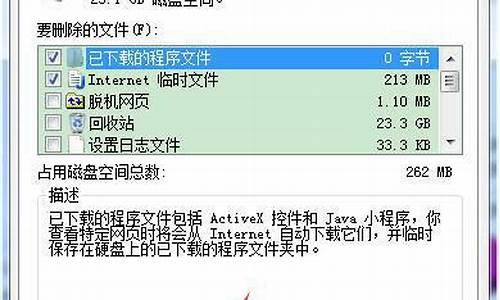u盘装电脑系统怎么装-u盘怎装电脑系统盘
1.怎么用u盘安装win10系统
2.怎么把u盘变成启动盘装系统,求图解?
3.如何把u盘做成系统安装盘
4.如何使用u盘重装系统?
5.用u盘怎么重装系统win10
怎么用u盘安装win10系统
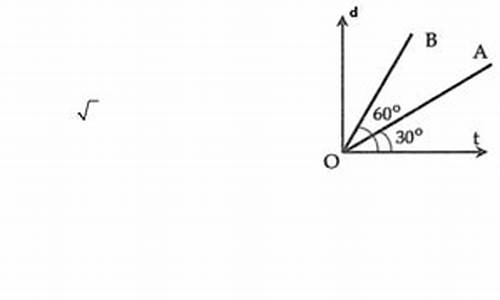
步骤如下:
1、重启电脑,在开机时按照系统屏幕提示按下F2键(不同的电脑BIOS版本可能不同,需要看开机的提示按键),按方向键进入BOOT菜单,将第一启动设备设置为USB Storage Device。
2、之后,按下按键F10,选择yes,回车,保存BIOS设置并退出。至此,BIOS设置USB盘启动成功。
3、然后,系统会重启,自动u盘启动进入win10系统安装界面。如下图。首先选择语言,简体中文,下一步。
4、选择“自定义:仅安装windows(高级)”,进入下一步。
5、安装系统正在启动ing。
6、勾选“我接受许可条款”。之后进入“你想将windows安装在哪里”,由于是安装双系统,所以千万不能选第一个C盘!从上到下一次是CDEF盘。选择E盘,点击“格式化”(前提是您已经备份好了E盘重要文件)。在弹出的警示框中,点击“是”,格式化E盘。
7、格式化完成后,可以看到E盘总容量和剩余容量都变成了131G,选择E盘(不要错误选中别的盘!)点击下一步。
8、之后安装程序显示需要重启进行下一步。重启之后,进入win10系统安装的实质性阶段。等待就是最好的期待。
9、安装完成。系统又会自动重启,重启的时候迅速按下F2键进入BOOT菜单设置,把刚才的usb启动设置改回到硬盘启动!1st Boot Priority选择“Hard Drive”即可。然后F10保存退出BIOS,系统自动重启。之后就开始安装系统了,按照提示一步一步来就可以了。
扩展资料:
U盘启动
U盘启动是从U盘启动一些备份还原、PE操作系统等软件的技术。现在大部分的电脑都支持U盘启动。在系统崩溃和快速安装系统时能起到很大的作用。
启动模式
1、USB-HDD
硬盘仿真模式,DOS启动后显示C:盘,HPU盘格式化工具制作的U盘即采用此启动模式。此模式兼容性很高,但对于一些只支持USB-ZIP模式的电脑则无法启动。(推荐使用此种格式,这种格式普及率最高)
2、USB-ZIP
大容量软盘仿真模式,DOS启动后显示A盘,FlashBoot制作的USB-ZIP启动U盘即采用此模式。此模式在一些比较老的电脑上是唯一可选的模式,但对大部分新电脑来说兼容性不好,特别是大容量U盘。
3、USB-HDD+
增强的USB-HDD模式,DOS启动后显示C:盘,兼容性极高。其缺点在于对仅支持USB-ZIP的电脑无法启动。
4、USB-ZIP+
增强的USB-ZIP模式,支持USB-HDD/USB-ZIP双模式启动(根据电脑的不同,有些BIOS在DOS启动后可能显示C:盘,有些BIOS在DOS启动后可能显示A:盘),从而达到很高的兼容性。其缺点在于有些支持USB-HDD的电脑会将此模式的U盘认为是USB-ZIP来启动,从而导致4GB以上大容量U盘的兼容性有所降低。
5、USB-CDROM
光盘仿真模式,DOS启动后可以不占盘符,兼容性一般。其优点在于可以像光盘一样进行XP/2003安装。制作时一般需要具体U盘型号/批号所对应的量产工具来制作,对于U3盘网上有通用的量产工具。
百度百科:u盘启动
怎么把u盘变成启动盘装系统,求图解?
制作启动盘请参考以下方法;
①一个有Windows系统的电脑(制作启动盘用)
②一个4G以上的U盘
③Windows10系统包
④软碟通UltraISO软件
1、下载完成后就可以开始安装:
2、接受协议,点击“下一步”:
3、选择默认安装路径即可,点击“下一步”:
4、选择默认选项即可,点击“下一步”:
5、点击“安装”:
6、安装完成:
7、打开刚才安装的UltraISO软件(Windows7系统下需要右击UltraISO图标选择以管理员身份运行),点击“继续试用”即可:
8、现在开始制作U盘版系统盘
①打开软碟通软件插上您的U盘
②打开您的系统镜像文件。就是准备工作时候需要到微软官网下载的那个。
③点击启动----写入硬盘映像
④在硬盘驱动器里选择您的U盘。
⑤点击写入,就开始制作了。
⑥耐心等待:
⑦成功啦,您现在拥有一个U盘版的系统盘啦。
按照以上步骤,windows 10镜像的U盘启动盘就制作完成了
如何把u盘做成系统安装盘
①一个有Windows系统的电脑(制作启动盘用)
②一个4G以上的U盘
③Windows10系统包
④软碟通UltraISO软件
1、下载完成后就可以开始安装:
2、接受协议,点击“下一步”:
3、选择默认安装路径即可,点击“下一步”:
4、选择默认选项即可,点击“下一步”:
5、点击“安装”:
6、安装完成:
7、打开刚才安装的UltraISO软件(Windows7系统下需要右击UltraISO图标选择以管理员身份运行),点击“继续试用”即可:
8、现在开始制作U盘版系统盘
①打开软碟通软件插上您的U盘
②打开您的系统镜像文件。就是准备工作时候需要到微软官网下载的那个。
③点击启动----写入硬盘映像
④在硬盘驱动器里选择您的U盘。
⑤点击写入,就开始制作了。
⑥耐心等待:
⑦成功啦,您现在拥有一个U盘版的系统盘啦。
按照以上步骤,windows 10镜像的U盘启动盘就制作完成了
如何使用u盘重装系统?
请确认主板是否支持安装Windows 11
请准备一个容量8GB以上的USB随身碟并制作Windows 11操作系统的安装媒体
将制作好Windows 11操作系统的USB随身碟插入主板USB口,开机并按压键盘F8键直到出现如下画面,并将游标移动到[UEFI:USB随身碟]后按压键盘Enter键
请点击输入描述
请点击输入描述
进入Windows安装画面,选择您所需要安装的语言、时间及输入法后,点击[下一步]
请点击输入描述
5.勾选[我接受(A) Microsoft软件授权条款]后,点击[下一步]
请点击输入描述
6.如果是重新安装系统,请选择 [自定义:只安装Windows(进阶)]
Windows11, 请选择[升级:安装Windows并保留档案、设定与应用程序]
选择 [自定义:只安装Windows(进阶)]
请点击输入描述
7.选择磁盘驱动器分区后,点击[下一步]
请点击输入描述
8.接下来,等待安装完成就可以了
请点击输入描述
9.完成安装后进入系统,如下图所示:
请点击输入描述
用u盘怎么重装系统win10
安装win10系统前,需要提前制作win10启动盘
需要用到:一台有系统的笔记本电脑、win10系统镜像文件、一个U盘、软碟通UltraISO软件
1、下载并安装好软碟通UltraISO软件后,将U盘插入电脑
2、选择“文件”-“打开”,打开系统镜像文件
3、选择“启动”-“写入硬盘映像”
4、硬盘驱动器处选择U盘
5、设置好后点击“写入”,等待完成即可
6、制作完成后,将win10启动盘,插入需要装系统的电脑,开机选择启动项即可,不同设备选择启动项快捷方式有所不同,建议联系官方确认
声明:本站所有文章资源内容,如无特殊说明或标注,均为采集网络资源。如若本站内容侵犯了原著者的合法权益,可联系本站删除。