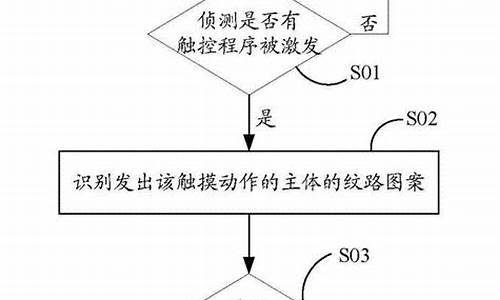联想电脑系统重装后如何找回Office账号,联想电脑系统重装10

联想的笔记本安装win10系统后出现蓝屏,重装win10后蓝屏现象没有了,那么大家知道联想x1如何重新安装win10吗?
下载一个U盘启动盘或者硬盘,然后插到电脑上,进入BIOS中设置U盘启动。选择u盘里的系统和相应硬盘驱动器。选择启用设置。确定后进入win10安装程序。在开始菜单中打开安装程序。点击浏览,将系统文件放到U盘中的根目录下。接下来选择U盘作为介质(如图2)并添加文件到U盘即可(这里注意U盘不要装驱动),然后选择u盘启动盘或其他存储介质(这里建议用硬盘做存储介质,可以节省空间)。最后一步选择使用U盘启动设置选项下的自动安装系统选项,然后选择下一步即可完成安装(这里要注意USB接口必须连接电源插头或者有供电的设备,否则无法安装)。
1、首先下载并安装Win10镜像。下载镜像的方法如下:打开下载文件的链接,输入regedit后回车,弹出对话框。选择你想要安装的系统镜像,点击下面的Setup。此时会弹出一个下载完成的提示。重启电脑,选择立即开始安装。系统会自动搜索可用的ISO镜像并自动安装系统。
2、点击立即安装,等待系统安装完成。此处安装系统所需时间会比正常等待时间长一些,耐心等待几分钟即可。这里只针对win1064位系统,Win7和Win8以及Win7以后的win10系统不适用。本教程需要在有无线网情况下进行操作,如果您没有无线网,则需要下载一个无线网卡驱动。建议将U盘插在主板的USB接口上,并用一键装机工具自动制作U盘启动。
3、win10完成更新后,重启即可使用电脑了。接下来就要进入系统了,因为我们要安装的是windows10.
这里需要注意,如果有U盘,请先备份数据。在这里要强调一点,由于U盘的兼容性问题,在安装完成后还需要格式化U盘和重启一下电脑(一般情况下)。然后选择疑难解答下的高级选项进入。接下来在疑难解答/回车调出系统高级启动选项中选择删除所有内存设置,然后点击确定,重启电脑进入到windows10系统安装过程。
注意:如果不想继续卸载windows10系统的话,建议将U盘拔下来(或者插入到其它支持的机械上重新进行安装)重新启动电脑即可。
联想笔记本重装系统笔记本电脑如何笔记本呢?当然是选择最简单的一键重装系统啦,傻瓜式的操作方法拯救了很多小白的电脑.今天,我就以装机吧一键重装系统为例,教大家一键重装联想笔记本电脑系统的方法
联想是我国一家信息产业内多元化发展的科技公司,其销量一直处于国际领先地位。但是任何笔记本电脑都会有系统问题。联想笔记本如何重装系统呢?下面,我就给大家介绍一下联想笔记本重装系统的详细步骤
联想笔记本电脑如何重装系统呢?当然是选择最简单的一键重装系统啦,傻瓜式的操作方法拯救了很多小白的电脑。今天,我就以装机吧一键重装系统为例,教大家一键重装联想笔记本电脑系统的方法
笔记本图-1
相关教程
联想一键重装win10
联想U盘重装win7
准备工具:
1、装机吧一键重装系统软件,官网下载地址
2、可以正常上网的联想笔记本电脑一台,此电脑要有两个硬盘分区
联想笔记本重装系统教程
1、打开装机吧一键重装系统软件,在重装系统的时候会进行修改启动项,杀毒软件会进行拦截,所以需要提前关闭全部的杀毒软件
重装系统图-2
2、来到一键装机界面,选择系统重装。有疑问可以咨询人工客服哦
联想图-3
3、开始了重装系统的第一步,检测电脑环境,装机吧会根据检测结果给我们推荐适合安装的系统。注意此界面的分区形式,安装win7系统必须是MBR分区
重装系统图-4
4、装机吧支持官方原版win7/win8/win10/XP系统的安装,选择需要安装的系统
联想图-5
5、备份资料,下一步
笔记本图-6
6、点击安装系统之后就等待系统的自动安装吧,保证联想笔记本不要断电哦
联想图-7
7、重装系统成功
联想笔记本重装系统图-8
以上就是联想笔记本电脑重装系统的方法了,相信你一定学会了。如果有系统问题需要解决可以询问我们的技术人员哦
返回首页,查看更多精彩教程
声明:本站所有文章资源内容,如无特殊说明或标注,均为采集网络资源。如若本站内容侵犯了原著者的合法权益,可联系本站删除。