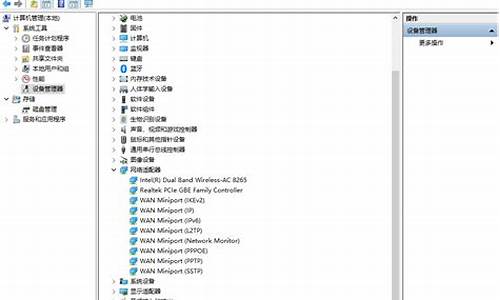电脑系统更新后键盘按不了_电脑系统升级,以后为什么键盘不能用?
1.win10系统更新后鼠标键盘不能用怎么解决办法
2.笔记本win10更新后键盘个别键失灵?
3.笔记本电脑升级Win10后键盘失灵怎么处理方法

win7 升级win10后,经常发生兼容性或显卡驱动的问题,例如最近有网友发现win10 笔记本 键盘失灵了,经检测笔记本驱动是正常的,笔记本电脑升级成win10后自带的键盘失灵怎么办呢?下面跟着我来一起来了解下吧。
笔记本电脑升级成win10后自带的键盘失灵解决 方法
这是WIN10快速启动的bug。要关掉快速启动。首先右键点击右下角的电池图标。
选择电源选项
点击右边的选择电源按钮的功能
点击上方的更改当前不可用设置
关闭快速启动
保存修改后重启电脑即可。
?
笔记本电脑升级成win10后自带的键盘失灵怎么办相关 文章 :
1. Win10笔记本键盘失灵不能用该怎么办
2. Win10笔记本键盘失灵不能用解决方法
3. Win10笔记本键盘失灵怎么办
4. 升级Win10后电脑键盘失灵了
5. 安装Win10后笔记本键盘不能用该怎么办
6. win10系统Fn键失灵怎么办
7. win10更新定点设置后电脑Fn键失灵
win10系统更新后鼠标键盘不能用怎么解决办法
遇到这种情况,一般考虑驱动与输入设备键鼠的硬件问题。具体步骤如下:
1、可以试着拔下键鼠,重新插上键鼠来获取驱动自动更新;
2、为排除疑似故障,移除外置接口的所有设备,如:U盘、读卡器、打印机、摄像头、集线器、USB声卡等,重复1步骤;
3、更换不同型号的键鼠,系统将会自动安装驱动,重启即可判断原有键鼠是否有故障;
4、主板电池更换。
笔记本win10更新后键盘个别键失灵?
win10系统更新后鼠标键盘不能用的原因是系统错误导致的,具体解决方法步骤如下:
1、首先打开计算机在,在计算机内确认系统版本号是否是16299.248;查看版本号的方法按Windows键+R键,输入:Winver。
2、点击电脑开始按钮,选择设置。
3、选择更新和安全选项。
4、点击查看已安装更新历史记录。
5、点击卸载更新选项。
6、使用鼠标右键卸载补丁KB4074588,并重启计算机即可解决win10系统更新后鼠标键盘不能用的问题了。
笔记本电脑升级Win10后键盘失灵怎么处理方法
具体方法如下:
1、由于在另一个系统中键盘没有问题,所以考虑到可能是软硬件冲突导致的,所以从设置入手。
2、在打开设置页面中,进入系统这个项目。
3、这次主要是对电源和睡眠这个功能进行修改,进入相关设置的其他...
4、打开选择电源按钮功能,进入更改当前不可用的设置项。
5、在这里将关机设置下的启用快速启动功能,关闭,为了方便以后使用,可以将下面显示在菜单上。
6、有些朋友在进行以上操作时,发现并没有这个项目,主要的原因是休眠功能没开启,可通过 窗口键+X,再打开管理员命令行,进行开启的操作,即可修改.重启后,故障不再出现。
1、没有开启小键盘
很多笔记本都带有数字小键盘,如果仅仅是右侧的数字小键盘失灵的话,请检查下小键盘功能有没开启,右侧的
numlock
键盘指示灯有没亮,如果没有亮,则说明没有开启数字小键盘,自然无法使用。
开启方法:按一下
numlock
开启,指示灯亮,则为开启,如下图所示。
2、驱动问题
如果键盘中所有按键都没有反应,除了可能是键盘坏了之外,另外还有可能是键盘驱动安装不正确,或者其它异常问题。
一般来说,如果升级win10之前,键盘是好的话,升级后,也应该是正常的。如果不正常,建议重启下电脑试试,如果问题依旧,则检查下驱动,比如进入设备管理器中,看看是否有设备驱动存在问题。
3、系统bug
网上还有一种说法,说是只要关闭“启用快速启动”,然后重启电脑,之后就可以解决键盘失灵。
声明:本站所有文章资源内容,如无特殊说明或标注,均为采集网络资源。如若本站内容侵犯了原著者的合法权益,可联系本站删除。