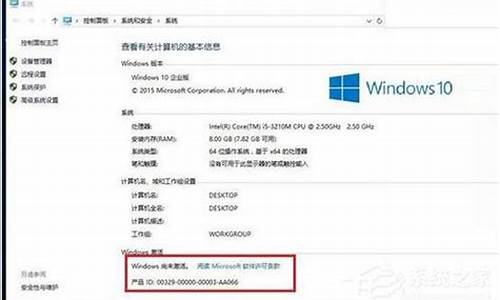如何修改电脑系统里面的数据存储位置,如何修改电脑系统里面的数据
1.win10电脑怎么更改系统字体
2.新系统哪些注册表需要修改?重装系统后,修改哪些注册表信息能提升电脑运行速度(要具体点的,如何操作)
3.电脑虚拟内存怎么设置
4.怎样修改电脑的默认的储存路径
5.重要文件安全存放,系统重做无忧虑!

字体更换需修改注册表,有风险,需谨慎! 1. 联网搜索字体大全,选择喜欢的字体下载到本地(注意下载字体文件的安全性哟)
2. 解压下载到的字体压缩包,双击后缀为.ttf的字体文件,点击安装
3. WIN+R组合键调出运行程序,输入regedit回车,打开注册表编辑器
4. 按以下顺序依次点开文件夹(HKEY_LOCAL_MACHINE\\SOFTWARE\\Microsoft\\WindowsNT\\CurrentVersion\\Fonts),找到字体Fonts
5. 在右侧的字体列表中找到之前下载的新字体(此处为xinjian),双击打开,复制该字体的数值名称
6. 在右侧字体列表中找到Microsoft YaHei & Microsoft YaHei UI (TrueType),双击打开,在数值数据一栏粘贴之前复制过的新字体的数值名称,点击确定
7. 再在字体列表中找到Microsoft YaHei Bold & Microsoft YaHei UI Bold(TrueType)和Microsoft YaHei Light & Microsoft YaHei UI Light (TrueType),重复上述第6步
8. 修改完成后,关机重启则可看到新字体的效果
win10电脑怎么更改系统字体
注册表是windows的命根,里面储存着大量的系统信息,说白了就是一个庞大的数据库。如果你不懂什么是数据库,那没关系,不影响你了解注册表,不过最好对数据库有所了解。注册表里面所有的信息平时都是由 windows操作系统自主管理的,也可以通过软件或手工修改。注册表里面有很多系统的重要信息,包括外设,驱动程序,软件,用户记录等等,注册表在很大程度上“指挥”电脑怎样工作。
注册表有很大的用处,功能非常强大,是windows的核心。通过修改注册表,我们可以对系统进行限制、优化等等。比如我们不想让别人用“开始”菜单,我们可以修改注册表来达到目的。除此之外,还有很多了,你可以参考本手册进行修改,里面的内容很详尽,并随时间而充实。注册表修改主要是多练习,细心观察,认真思考,就会慢慢掌握的。
根据本人经验,修改注册表有三种方法,归纳如下:
在这里提醒大家一句,如果你没有把握,切记在修改之前,一定要备份注册表。
一.用windows的注册表修改器--regedit.exe
方法是在windows的左下角开始菜单里,点击运行,然后键入regedit,回车即可。你可以在打开的修改器里查找所需要修改的注册表修改项。比如要禁止“开始”菜单里的查找功能,我们知道修改的内容为:HKEY_CURRENT_USER\Software\Microsoft\Windows\ CurrentVersion\Policies\Explorer,在右边的窗口中新建一个DWORD值"NoFind",并设值为1.(查阅本手册即可找到)。那么我们打开注册表修改器,可以看到有HKEY_CURRENT_USER这个根键,左边还有一个"+"号,点击"+"号展开下面的目录树,找到Software,再展开找Microsoft,这样一层一层地展开,直到找到Explorer项,看右边的窗口,你会发现有不少的键值,恭喜你,你快成功了。然后在右边的窗口中单击鼠标右键,选择新建DWORD值,输入NoFind,注意大小写,你会发现右边窗口中多了一个名为NoFind的键名, OK,我们给它赋值,在NoFind上双击,然后在弹出的窗口中将原来默认的0改成1,最后,重新启动计算机后,你会发现开始菜单里的“查找”消失了,如果你想把它改回来,那么按上面的方法,把1改成0,然后重新启动就可以了。是不是很简单?其他的修改也差不多了,关键是要找到修改的内容,这就是本手册所提供的强大功能了。呵呵,相信能给你带来很大的帮助。
二.用专门的修改软件
如果你很懒,不想知道究竟要修改什么内容。那么就用专门的注册表修改软件了,比较有名气的是“超级兔子魔法”,还有“windows优化大师”,在这里评价一下,windows优化大师名字响,可是不好用。我本人比较喜欢的是另外一个叫“注册终结者”的修改器,主要是界面友好,功能多而不容易出错。现在随着winXP的推出,各种修改器也随之更新,可是功能还有待改进。现在新出的“神奇注册表”修改器,可以修改winXP等,大家可以试试看。这些修改器都很容易上手,修改起来很方便。不过你如果想深入学习注册表,最好还是手动修改了,不然你学不到多少东西的了。
三.手工写.reg注册表文件
这是修改注册表的高级技巧了.有没有试过自己写注册表文件?不用任何修改器?直接把写好的注册表文件——.reg倒入注册表?呵呵,这项技巧并不需要每个人都知道了,你只要知道上面的两个就可以了。当然,如果你是电脑迷,我们赞成深入学习。
现在我们来看看.reg文件的结构如何。
.reg文件的标准格式如下:
REGEDIT4
[路径] (注意用大小写)
"键名"="键值" (针对字符串型键值)
"键名"=hex:键值 (针对二进制型键值)
"键名"=dword:键值 (针对DWORD键值)
括号里面的内容为本人的注释,写文件的时候就不需要那些小括号了,其他上面所列的都必须包括。注意引号输入时不能用中文输入的引号,必须用英文的引号,否则会出错。
那么,怎么写.reg文件呢?我们需要一个文本编辑器,用windows的记事本就可以了。单击鼠标右键,选择新建文本文档,然后在生成的文本文件里输入上面规格的内容就可以了,最后,选择另存为,输入你想要的文件名+.reg保存即可。比如你要生成test.reg,输入test.reg保存即可,你可以看到生成了一个带图标的test.reg.双击运行这个test.reg文件就能相应的修改注册表了,系统会提示“是否导入注册表”之类的信息,确定就可以了。OK,我们可以手动写注册表了,是不是感觉很酷?
先别急,我们来看看一个标准范例,这是从注册表里面导出来的,大家慢慢学习,跟着模仿一下就能写出自己的.reg文件了。
REGEDIT4
[HKEY_CURRENT_USER\Software\Microsoft\Windows\CurrentVersion\Policies\Explorer]
"NoRun"=dword:8个0
"NoRecentDocsMenu"=hex:01,00,00,00
"NoFavoritesMenu"=dword:8个0
"user"="sundrink"
大家可以看到,dword是16进制,hex是二进制,字符串则可以直接赋值。只要将上面的内容复制保存到文本文档里,然后另存为你想要的.reg文件运行就可以了。呵呵,原来也不是很难嘛,耐心一点就可以了。当然,你要模仿,要自己动手写.reg文件,用记事本就可以了。
说多两句,为什么要手写注册表?因为有时候我们会碰到一台锁定regedit的机子,有什么办法解开呢?呵呵,如果你会手写注册表文件的话,那很简单了...大家发挥想象吧!用不了很长时间的。
最后提醒大家,注册表修改可不是闹着玩的,其中有些键值是不能随便改的,因为如果你没有备份,而又不知道怎么改回来的话,那就麻烦了,我也帮不了你。所以奉劝各位在修改注册表之前一定要记得备份,切记!
新系统哪些注册表需要修改?重装系统后,修改哪些注册表信息能提升电脑运行速度(要具体点的,如何操作)
字体更换需修改注册表,有风险,需谨慎! 1. 联网搜索字体大全,选择喜欢的字体下载到本地(注意下载字体文件的安全性哟)
2. 解压下载到的字体压缩包,双击后缀为.ttf的字体文件,点击安装
3. WIN+R组合键调出运行程序,输入regedit回车,打开注册表编辑器
4. 按以下顺序依次点开文件夹(HKEY_LOCAL_MACHINE\\SOFTWARE\\Microsoft\\WindowsNT\\CurrentVersion\\Fonts),找到字体Fonts
5. 在右侧的字体列表中找到之前下载的新字体(此处为xinjian),双击打开,复制该字体的数值名称
6. 在右侧字体列表中找到Microsoft YaHei & Microsoft YaHei UI (TrueType),双击打开,在数值数据一栏粘贴之前复制过的新字体的数值名称,点击确定
7. 再在字体列表中找到Microsoft YaHei Bold & Microsoft YaHei UI Bold(TrueType)和Microsoft YaHei Light & Microsoft YaHei UI Light (TrueType),重复上述第6步
8. 修改完成后,关机重启则可看到新字体的效果
电脑虚拟内存怎么设置
全面提速Windows XP
1、加速网上邻居
打开注册表编辑器,找到 HKEY_LOCAL_MACHINE/sofeware/Microsoft/Windows/ Current Version/Explore/RemoteComputer/NameSpace,删除其下的{2227A280-3AEA-1069-A2DE08002B30309D}(打印机)和{D6277990-4C6A-11CF8D87- 00AA0060F5BF}(计划任务),重新启动电脑,再次访问网上邻居,你会发现快了很多。
2、减少开机滚动条时间
每次启动Windows XP,蓝色的滚动条都要走上好多次,其实这里我们也可以把它的滚动时间减少,以加快启动速度。打开注册表编辑器,找到HKEY_LOCAL_MACHINESYSTEM\CurrentControlSet\Control\Session Manager\Memory ManagementPrefetchParameters,在右边找到EnablePrefetcher主键,把它的默认值3改为1,这样滚动条滚动的时间就会减少。
3、加快开机速度
在XP中关机时,系统会发送消息到运行程序和远程服务器,告诉它们系统要关闭,并等待接到回应后系统才开始关机。加快开机速度,可以先设置自动结束任务,首先找到HKEY_CURRENT_USER\Control Panel\Desktop,把AutoEndTasks的键值设置为1;然后在该分支下有个“HungAppTimeout”,把它的值改为“4000(或更少),默认为50000;最后再找到HKEY_LOCAL_MACHINE\ System\CurrentControlSetControl\,同样把WaitToKillServiceTimeout设置为“4000”;通过这样设置关机速度明显快了不少。
4、去掉菜单延迟
为了达到视觉上的真实感,Windows XP中的菜单在打开时会有滑出的效果,但这也会延缓打开速度。我们可以在HKEY_CURRENT_USER\Control Panel\Desktop下找到“MenuShowDelay”主键,把它的值改为“0”就可以去掉菜单延迟效果。
5、提高宽带速度
专业版的Windows XP默认保留了20%的带宽,其实这对于我们个人用户来说是没有什么作用的。尤其让它闲着还不如充分地利用起来。
在“开始→运行”中输入gpedit.msc,打开组策略编辑器。找到“计算机配置→管理模板→网络→QoS数据包调度程序”,选择右边的“限制可保留带宽”,选择“属性”打开限制可保留带宽属性对话框,选择“禁用”即可。这样就释放了保留的带宽,对于上网的朋友是非常有用的。
XP提升性能小技巧
一、取消解压缩功能
Windows XP可以自己解开Zip压缩文件,但你是不是更钟爱Winzip、WinRAR呢?那就把Windows XP默认的解压缩功能取消吧!按下“开始”→“运行”,输入“regsvr32 /u zipfldr.dll”,然后确定。接下来会弹出一个窗口,按确定,这样Windows XP的解压缩功能就被取消了。
二、去掉磁盘扫描的等待时间
当Windows XP非正常关机时,重新开机需要等待10秒才会开始磁盘扫描。如果你觉得这10秒钟太长,那就干脆让它变成0秒吧!按下“开始”→“所有程序”→“附件”→“命令提示符”,在提示符下键入“CHKNTFS /T?0”然后回车,这样下次就不用等待那漫长的10秒了。
三、加快下载速度
Windows XP在默认情况下,保留了20%的连接带宽给支持QoS的程序,但是,大部分程序都不支持QoS服务,也不是所有的设备都提供QoS封包分流管理。因此,释放这预留的20%的带宽,可以使下载速度提高不少。按下“开始”→“运行”,输入“gpedit.msc”,弹出组策略窗口,在窗口的左边依次点选“计算机配置”→“管理模块”→“网络”→“QoS数据包调度程序”,在右边的“限制可保留带宽”上点右键,选择属性,在弹出窗口的“设置”选项卡下选“已启用”,将“带宽限制”改为0%。
四、释放系统备份所占用的空间
Windows XP在安装完毕后会自动备份一些重要的系统文件,如果你想把这些空间腾出来,那好,按下“开始”→“运行”,输入“sfc /purgecache” ,然后确定,稍等片刻,你会发现硬盘空间又多出不少!
五、删除预读文件以提升系统效能
Windows XP有个专门储存安装过的软件的预读文件的文件夹,以便预先读取以加快软件运行速度,但Windows XP并不会自动将已卸载软件的预读文件删除,所以只有手动来删除了。进入“X?WindowsPrefetch”(X表示Windows XP所在的分区)文件夹,删除除了“Layout.ini”以外的
所有文件。
六、全方位地了解你的计算机
想不想全面地了解你的计算机的软硬件信息和使用状况呢?Windows XP已经带有强大的系统信息收集程序。按下“开始”→“帮助和支持”,弹出“帮助和支持中心”窗口,在右边选择“使用工具查看您的计算机信息并分析问题”,然后在左边的列表中选择“我的计算机信息”,好了,你可以在右边选择你想知道的信息了(比用Msinfo32.exe得到的系统信息要直观得多! 。
七、瞬间锁定计算机
突然有事要离开片刻,但又不想关机,为了不让别人动你的电脑,你只需要按下Windows徽标键+L,即可快速锁定计算机,除非知道密码,谁也别想动!
八、修改cpu的二级缓存
在正常情况下,xp会自动识别cpu的二级缓存。但有时xp不会这样做,这样就需要手动优化以改善cpu的性能。
1.运行"regedit";
2.去"[HKEY_LOCAL_MACHINE\SYSTEM\CurrentControlSet\Control\Session Manager\Memory
Management\SecondLevelDataCache]";
3. 修改他的十进制: AMD Duron: 64(kb); CeleronA/celeron2:128; PII mobile/
PIII E(EB)/P4/AMD K6-3/AMD THUNDERBird/Cyrix III:256; AMD K6-2/PII/PIII katmai/
AMD Athlon:512; PII Xeon/PIII Xeon:1024;
4.重启。
九、修改磁盘缓存以加速xp
磁盘缓存对xp运行起着至关重要的作用,但是默认的I/O页面文件比较保守。所以,对于不同的内存,采用不同的磁盘缓存是比较好的做法。
1.运行 "regedit";
2.去[HKEY_LOCAL_MACHINE\SYSTEM\CurrentControlSet\Control\Session Manager\Memory Management\IoPageLockLimit];
3.根据你的内存修改其十六进制值: 64M: 1000; 128M: 4000; 256M: 10000; 512M或更大: 40000
4.重启
十、预读设置以提高速度
xp使用预读设置这一新技术,以提高系统速度。如果你拥有PIII 800, 512M内存以上,推荐一下修改:
1.运行“egedit”
2.去[HKEY_LOCAL_MACHINE\SYSTEM\CurrentControlSet\Control\Session Manager\Memory Management\PrefetchParameters\EnablePrefetcher];
3.设置数值0,1,2,3。0-Disable,1-预读应用程序,2-启动预读,3-前两者皆预读 ("3",推荐
使用)。
4.重启。这样可以减少启动时间。
十一、清除预读文件
当xp使用一段时间后,预读文件夹里的文件会变的很大,里面会有死链文件,这会减慢系统时间。建议,定期删除这些文件。(c:\windows\prefetch)
十二、减少磁盘扫描等待时间
在dos下,键入“chkntfs/t:0” 0:表示等待时间为0秒
十三、关闭磁盘索引
Xp纪录了所有文件以便快速搜索,如果你不经常查找文件,可将它关闭。
1.打开我的电脑
2.右击驱动器,选“属性”。
3.取消“使用索引以便快速查找文件”。
十四、修正鼠标加速的bug
1.当在xp玩quake3、cs时,鼠标加速有问题而且枪法变得不准,名为“yinxs”的tweak能修改这个bug。
2.运行“regedit”
3.去[HKEY_CURRENT_USER\Control Panel\Mouse] "SmoothMouseXCurve"=hex:00,00,00,00,00,00,00,00,00,a0,00,00,00,00,00,00,00,40
,\ 01,00,00,00,00,00,00,80,02,00,00,00,00,00,00,00,05,00,00,00,00,00 "SmoothMouseYCurve"=hex:00,00,00,00,00,00,00,00,66,a6,02,
00,00,00,00,00,cd,4c,\ 05,00,00,00,00,00,a0,99,0a,00,00,00,00,00,38,33,15,00,00,00,00,00
4.重启
十五、优化ntfs文件系统
ntfs的好处不用说了吧,但也有不足。取消更新最后一次磁盘访问,这样对于容量大的分区,会减慢速度。
运行“regedit” 在HKEY_LOCAL_MACHINE\SYSTEM\CurrentContolSet\Control\Filesystem)中,加DWORD,数值为1。
怎样修改电脑的默认的储存路径
1,首先打开我的电脑,在系统桌面上找到“此电脑”的图标,鼠标右键点击这个图标在弹出的菜单中点击“属性”选项。
2,在打开的系统页面,点击左侧导航栏中的“高级系统设置”标签。
3,在弹出的系统属性界面中,点击“高级”标签选项卡,在性能那一栏下面有个“设置”按钮,点击这个按钮进入性能选项页面。
4,在“性能选项”窗口中,点击顶端的“高级”标签选项卡,在“虚拟内存”一栏下面有个“更改”按钮,请点击这个按钮。
5,在弹出的虚拟内存窗口中,点击“自动管理所有驱动器的分页文件大小”复选框,去掉复选框里的小勾。
6,点击你电脑系统所在的驱动器,再点击“自定义大小”选项,在“初始大小”和“最大值”的输入框里输入设定的大小数值,最后再点击“设置”按钮和底部的“确定”按钮即大功告成。须知:虚拟内存容量一般设置为物理内存的1.5-3倍左右才是最合适的,按照1G等于1024MB计算,设置合适的虚拟内存数值。
重要文件安全存放,系统重做无忧虑!
以win10为例,可以在默认下载文件夹的属性中修改。
步骤:
1、打开”此电脑“,左侧项目列表中,”下载“即为默认储存路径。
2、在”下载“上右键,点击”属性“,出现”下载 属性“。
3、在”下载 属性“中,点击”位置“,显示出“下载”的实际文件夹路径。点击“移动”。
4、浏览到希望修改到的下载文件夹。点击”选择文件夹“。
5、默认的储存路径,就修改了,确定后即可起效。
重做电脑系统时,文件的安全存放是非常重要的。本文将为你介绍如何避免文件丢失,以及如何在系统重做后恢复数据。
避开风险默认系统盘通常是C盘,因此避免将重要文件存放在此。这样,即使系统重做,文件也不会消失。
留意系统安装位置系统不仅可以安装在C盘,还可以安装在D盘、E盘等其他位置。因此,时刻留意你的系统安装在哪个盘。
病毒威胁怎么办?如果电脑遭遇严重病毒,所有盘里的文件都可能受损。这时,可能需要格式化磁盘并重新做系统。这种情况下,所有文件都会丢失。
数据恢复小技巧遇到这种问题,可以寻求专业数据恢复服务,将数据恢复到病毒入侵之前的时间点。这样,你的数据既安全又可以找回。
贴心提示为了确保文件安全,定期备份和选择正确的存储位置是关键!
行动起来就检查一下你的文件存放位置,确保它们的安全吧!
声明:本站所有文章资源内容,如无特殊说明或标注,均为采集网络资源。如若本站内容侵犯了原著者的合法权益,可联系本站删除。