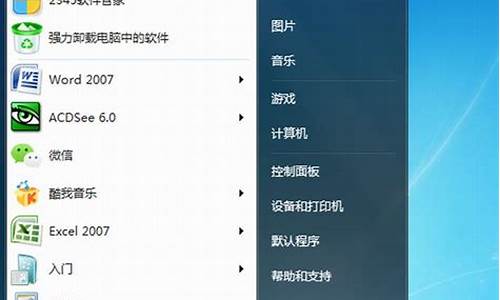如何查找新的电脑系统位置_如何查找新的电脑系统位置和信息
1.win10怎么找到电脑设置在哪里
2.电脑启动时未找到操作系统怎么办?
3.如何找到win10系统文件位置
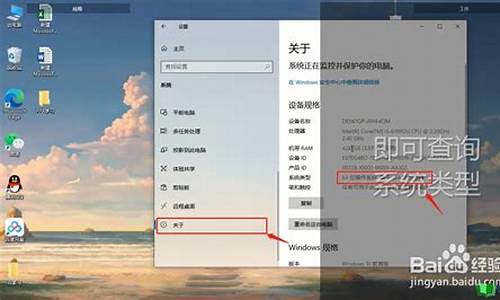
电脑操作系统查看方法如下:
1、从属性查看。第一种方法,首先右键点击计算机,然后选择属性,此时就会弹出此电脑的基本信息窗口,Windows系统版本,计算机名,工作组和系统激活状态等等,然后查看系统类型,在这一栏里可以很清楚的看到该电脑是32位还是64位的系统。
2、从系统查看。另一种方法是,单击开始,在开始搜索框中输入系统,然后单击程序列表中的系统。此时就会弹出此电脑的基本信息窗口,Windows系统版本,计算机名,工作组和系统激活状态等等,然后查看系统类型,在这一栏里可以很清楚的看到该电脑是32位还是64位的系统。
电脑操作系统有哪些?
电脑操作系统根据使用不同可分为:一般操作系统与服务器操作系统;一般的操作系统就是我们最熟悉的windows XP等操作系统。当然还有大家不怎么熟悉的服务器操作系统,如LINUX系统,windows 2003系统等都是目前主流的服务器操作系统。
个人用户操作系统目前主流的是windows 操作系统,主要有早起的windows 98、windows 2000、windows xp、windows 7以及即将发布的windows 8操作系统以及苹果电脑专用的Mac OS X操作系统,由于苹果电脑价格昂贵,目前使用苹果电脑的主要是商务人士。
win10怎么找到电脑设置在哪里
win10系统可通过以下步骤将我的电脑图标显示在桌面上:
1、在桌面空版白处右击,选择‘个性化’。
2、选择‘主题’,再选择‘桌面图标设置’
3、将‘计算机’选择勾选,点击确定
之后熟悉的我的电脑图标就出现在了桌面上,不过windows10中改叫‘此电脑’。
电脑启动时未找到操作系统怎么办?
由于Windows10系统和之前的几个版本系统都有很大差别的,所以很多刚升级到Windows10系统的朋友对于它的设置到还不是很熟悉。那么win10电脑系统设置怎么打开呢?接下来,小编就给大家详细的介绍一下win10怎么快速的打开电脑系统设置。
电脑系统设置在哪里:
方法一
1,首先,点击任务栏右下角的“通知图标”,选择“所有设置”进入。
2,通过所有设置即可打开Windows设置窗口。
方法二
1,首先,点击桌面右下角的“开始菜单”,选择“设置”。
2,即可打开Windows设置窗口。
方法三
通过同时按下“win+i”组合键,也可以快速的打开Windows设置。
如何找到win10系统文件位置
分析:电脑显示未找到启动系统。如果此前未曾修改CMOS启动项,则一般为硬盘出现故障如接触不良或损坏而未能通过开机通电自检,或者是硬盘主引导记录损坏,或者是主机插入非启动光盘或U盘。
处理办法:
1、关机断电开机箱,重新插拔硬盘电源线和数据线(若为笔记本电脑则只需重新插拔硬盘),再开机,按DEL键(笔记本为F2或其它)进入CMOS中BOOT选项卡,看能否检测到硬盘信息。如能则将硬盘设置为第一启动项。按F10键保存按Y键确定退出重启。
2、如果检测到硬盘但仍无法启动,则使用系统U盘或光盘启动电脑后,运行DISKGENIUS对硬盘进行检测,并重建主引导记录MBR。
3、如果以上操作无效,则需要重装系统。重装系统方法很多,推荐光盘重装系统。
4、如不能检测到硬盘,则更换硬盘电源线和数据线,无效再更换硬盘,并重装系统。
5、如果CMOS中将光盘或U盘启动设置在硬盘启动之前,则需要将插入在光驱或主机USB接口上的非启动光盘或U盘取出。
1、点击Win10系统下的这台电脑,进入系统盘,点击用户。点击系统账号文件夹,找到桌面文件夹,右击桌面文件夹,在弹出的菜单中选择打开属性。在桌面属性对话框中,先切换到选项卡中的位置按钮,然后点击底部的移动按钮。
2、操作工具:电脑win10首先,打开电脑进入桌面后,点击桌面上的“此电脑”(所有的文件都在此电脑上存着)。当不知道文件在哪个盘符下的时候,可以选择打开“此电脑”右上角的搜索。
3、软件工具:win10桌面图标。右击桌面上的应用程序图标,选择打开文件所在的位置。由于某些图标快捷方式不是直接从安装目录创建的,所以会出现双层文件夹,在二次打开的文件夹再右击图标选择打开文件所在的位置。
4、桌面在c盘的位置如下:工具:联想笔记本电脑e460、Windows10系统、桌面计算机、系统c盘。找到桌面上的计算机图标,并双击打开。进入计算机页面后,点击打开C盘。双击打开用户文件夹。双击打开Administrator文件夹。
5、以下是快速找到Win10更新文件的方法:Win10更新文件存储在C:\Windows\SoftwareDistribution\Download文件夹中,您可以使用文件资源管理器来找到这个文件夹。
声明:本站所有文章资源内容,如无特殊说明或标注,均为采集网络资源。如若本站内容侵犯了原著者的合法权益,可联系本站删除。