电脑减少噪音_电脑系统噪音消除
1.电脑噪音大怎么办?
2.笔记本重装系统后有杂音怎么办
3.电脑声音有杂音怎么办
4.电脑噪音怎么处理
5.怎样降低电脑主机的声音?
6.电脑出现奇怪噪音?这可能是“捣乱软件”在作祟
7.如何彻底消除笔记本噪音
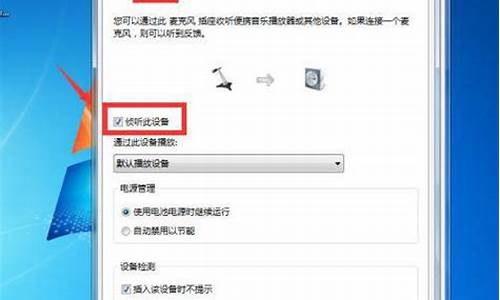
你是否曾遇到过电脑风扇声音时大时小的问题?其实,这很可能是因为CPU处理功率大时,产生的热量也随之增加,导致风扇加速转动,声音变大。同时,也不能忽视长时间积累的灰尘对风扇的影响哦!那么,如何解决这一问题并降低噪音呢?下面为你介绍几种方法,不仅可以降温,还能维护电脑性能哦!
更换风扇或加装缓冲想要降低噪音,可以尝试更换一个专为静音设计的CPU风扇。当然,风量要足够哦!另外,我们还可以在风扇和散热器接触部位加装缓冲垫,如海绵、胶垫等,进一步减少噪音。
更换散热器
如果你对风冷散热器的噪音无法忍受,不妨考虑更换散热器。比如使用热管技术散热器或水冷散热器,不仅散热效果好,还能彻底消除CPU风扇噪音。
安装热敏风扇调速器
这是一种神奇的小工具!通过测温探头感知散热片温度,自动调节风扇转速。温度高时提高转速,温度低时降低转速,轻松降低噪音。
电脑噪音大怎么办?
电脑噪音大是很多人都遇到过的问题,那么我们该如何解决呢
检查硬件首先,我们先检查电脑有没有坏掉,比如内存坏了,或者主板坏了等等,如果都没有,那我们可以看看是不是风扇在转。如果是,那就需要把风扇的电源给关闭,然后打开电脑的散热功能。这样,噪音自然就没有了。
关闭不必要的程序如果上面的方法不行的话,那么,我们可以打开任务管理,看一下系统里有没有一些程序运行,如果有,就把它关掉,因为有些程序是会产生噪音的,所以,我们需要把这些不必要的软件都关掉。
清理桌面最后,就是清理一下我们的桌面了,因为我们平时使用电脑的时候,桌面上会有很多垃圾文件,这些垃圾文件会占用很多的内存,导致电脑运行起来非常的慢,而且还会发出很大的噪音,所以我们就需要定期清理我们的桌面的,让桌面保持干净整洁,这样,就不会有太大的声音。
笔记本重装系统后有杂音怎么办
如何消除电脑噪音
可否认的是,确实存在一些这样的朋友,喜欢生活在噪音中,他们爱听刺耳的摇滚,并把音量开得爆高;他们是超级发烧友,对超频的热爱近乎疯狂,机箱中往往装十来个风扇;他们爱听“嗡嗡”的硬盘转动的声音,并能在这样“美妙的乐声”中安然入睡。
但是,这样的朋友毕竟只是少数,还有更多的朋友,正想方设法想把自己从无尽的噪音中拯救出来,从CPU风扇,到电源风扇的选择,到了近乎苛刻的地步。
实际上,打造自己的静音电脑,并不是件很困难的事,只需要在几个关键的配件上稍加选择,就可以轻松实现。
电脑的噪音,无外乎来自这几个方面:电源风扇、CPU风扇、机箱风扇、显卡风扇的噪音;硬盘和光驱转动的噪音;共振的声音。我们听到的电脑运行时的“嗡嗡”声,就是这些声音的叠加,要有效降低电脑噪音,单独地使用一款静音电源或者是静音CPU风扇,往往并不能达到良好的效果,需要从每一个噪音源入手解决问题。
1、风扇噪音的消除
电源风扇与CPU风扇噪音是主要的噪音源。电源风扇噪音的问题比较容易解决,直接购买一款静音电源就可以了。
电源风扇降噪的手段一般是降低风扇转速,而CPU风扇如果降低转速,势必影响到CPU的散热,因此CPU降噪方法主要还是在于轴承的润滑以及扇叶的结构设计。由于CPU风扇的高转速,使得CPU风扇噪音值要达到静音电源的水平还有点困难,但我们还是尽量选择具有静音功能的风扇。当然,自己动手给风扇轴承加点润滑油也是很好的办法。
显卡风扇和机箱风扇产生的噪音相对小些,不过机箱内安装了太多的机箱风扇,也会增加电脑噪音。尽量少安装风扇是降噪的有效手段,不过对于那些必须安装多个机箱风扇的电脑,可以选择一些大直径低转速的机箱风扇。
2、硬盘或光驱噪音的降低
由于硬盘技术的提高,硬盘读写数据时烦人的“咯咯”声已经基本上听不到了,不过某些硬盘转动是的“嗡嗡”声也是比较可观的。目前,硬盘厂家也陆续推出了一些静音概念的硬盘,如采用“液态轴承”技术的希捷硬盘和三星V系列硬盘,都是不错的选择。
光驱的噪音问题往往难以解决,某些光驱的噪音甚至达到了惊人的地步,用部分朋友的话说,读光盘的时候“就像直升机一样”。一些朋友安装了像DVD-ROM Utilities的软件,在使用光驱,主要是观看影碟时,有效降低了光驱噪音。
3、 共振噪音的消除
并不是每台电脑都会产生共振噪音,消除共振噪音的方法其实很简单,调整机箱的放置位置或者增加一些软垫子就可以了。在机箱内部增加吸音棉不是一个好方法,这样往往会影响机箱的散热。
电脑声音有杂音怎么办
笔记本 破音(有杂音)怎么办?重装一个系统后,可能你会遇到一个问题:打开音乐软件放歌时,听到声音有破音,本来好好的一首歌曲在掺杂音后会变得很扎心,下面我就为大家介绍一下解决笔记本重装系统后杂音的技巧,欢迎大家参考和学习。
大众的做法就是安装驱动精灵然后更换声卡驱动,这个 方法 可以,但是不一定都适用。在这里,说一种方法,每次破音我用这招都能完美解决问题。我测试的是华硕F80,其他品牌的也可以试试。
具体的方法步骤如下:
1、同样,开始运行输入?regedit?确定
2、打开注册表编辑器
3、左键单击选中?HKEY_LOCAL_MACHINE?,右键单击?查找?输入?Render?(大小写需要区分),勾选下方?项?和?全字匹配?,查找下一个。
4、搜索到?Render?项,点开会看到两个子项。
5、如图,点开第2个子项{f6ea3b7d-f87b-4b66-b6f5-e434ad6955af},检查?Properties?中值为1的项,且该项括弧后面值为7。如图所示,画线处括弧后面数为7,类型:REG_DWORD 数据:0?00000001(1) 。
6、这就是我们要找到并修改的项,只需要改一个数字就行了。
7、选中该项,右键?重命名 把大括弧后7改成6或9,完成。
8、下面见证奇迹的时刻来啦,你可以再打开音乐听听,你会发现破音消失啦。当你把数字再改回7时,破音又回来啦。
注意事项:
1、大多数电脑更换正确声驱或破音就会消除,可以到电脑品牌官网下载与电脑型号、系统相当的驱动并安装即可。
2、如果电脑有破音不排除硬件与软件的问题。
电脑噪音怎么处理
第一、需要判断输出音频的设备和音频线是否正常,适当调节音频线的插孔避免接触不良:
第二、右键桌面计算机进入设备管理器,尝试更新驱动解决问题:
第三、右键任务栏声音图标进入“声音”选项,将声音方案设为默认方案“windows默认”:
第四、右键任务栏高清晰音频管理器,查看音效标签下是否都为默认音效环境:
怎样降低电脑主机的声音?
问题描述:
声音有杂音
原因分析:
1.
声音输出设备旁边有电磁干扰
2.
声音输出设备老化
3.
声音相关硬件加速设置问题
简易步骤:
开始—运行—输入dxdiag—回车—声音—硬件的声音加速级别—调整为基本加速
解决方案:
方案一:声音输出设备旁边有电磁干扰,音频接口接触不良等,例如:手机干扰,音箱接口没插牢固等。
方案二:声音输出设备老化,声音过大的话会发出啸叫声音,更换音响等声音输出设备。
方案三:声音相关硬件加速设置问题。
1.
点击开始—运行。(如图1)
图1
2.
然后在运行窗口中输入dxdiag,直接敲击键盘上的回车键或者点击下方的确定按钮。(如图2)
图2
3.
弹出窗口之后选择声音—将硬件的声音加速级别向左拉动调整为基本加速。(如图3)
图3
问题描述:
声音有杂音
原因分析:
1.
声音输出设备旁边有电磁干扰
2.
声音输出设备老化
3.
声音相关硬件加速设置问题
简易步骤:
开机时连续不间断按F8键—Windows高级选项—安全模式—桌面空白处右键—屏幕分辨率—高级设置—疑难解答—更改设置—硬件加速级别—调整为基本加速—确定—重启
解决方案:
方案一:声音输出设备旁边有电磁干扰,音频接口接触不良等,例如:手机干扰,音箱接口没插牢固等。
方案二:声音输出设备老化,声音过大的话会发出啸叫声音,更换音响等声音输出设备。
方案三:声音相关硬件加速设置问题。
(Win
7系统的声音的硬件加速需要到安全模式中设置)
1.
打开电脑,连续不间断地按F8键,
进入Windows高级选项,选择安全模式回车。(如图1)
图1
2.
进入安全模式后,在桌面空白处右键,选择屏幕分辨率,点击高级设置。(如图2)
图2
3.
在弹出的界面选择疑难解答—更改设置。(如图3)
图3
4.
将硬件加速级别向左拉动调整为基本加速点击确定即可。(如图4)
图4
5.
重启电脑,正常启动Windows即可。
电脑出现奇怪噪音?这可能是“捣乱软件”在作祟
降低电脑主机的声音,方法有很多,一般可以尝试以下方式解决:
1、拆开机箱,清扫所有灰尘,最好用废旧毛笔清扫,伴随着吸尘器能够较干净的清理。
2、卸下CPU风扇通道固定螺丝,小心打开CPU散热片,你会发现CPU与散热片间隙中的硅酯早已干燥(与CPU功率大有很大关系),用稍湿润的干净补清理干净干燥的硅酯,晾干。
3、有条件的可以用高级硅酯补上,没有条件的用以下方法:将购买来的或要白色普通硅酯少许挤出到玻璃片上,用碳素铅笔边在玻璃上磨边搅拌,直到白色的硅酯变成浅灰色并变得稍稠,用刀片在干净的CPU上涂上薄薄的一层,即可安装散热片,切记不要来回移动散热片,使散热片与CPU良好的接触。
4、小心插下大风扇,将风扇中央带有商标的圆形不干胶小心掀开,可以看到中央的中心轴暴露出来,用凡士林(很便宜,药店都有卖)仔细涂满,仔细封上 带有商标的圆形不干胶即可。
5、装好机箱,在机箱前后垫稍厚一点的橡胶皮,起到减震的作用。
如何彻底消除笔记本噪音
你是否遇到电脑出现奇怪噪音,像是背景音乐或网页刷新声不断?这可能是你的电脑被安装了某种“捣乱软件”。这种软件不像传统病毒那样破坏系统,而是像正常程序一样运行,但实际上在搞破坏。本文将介绍如何通过msconfig禁用启动文件,找出是哪个文件造成的问题。
重启电脑进入安全模式重启电脑并按F8进入启动选项菜单,选择“安全模式”登录。这样可以避免启动文件的干扰,更好地找出问题所在。
逐个勾选启动文件按下Windows键+R打开运行窗口,输入“msconfig”,选择“启动”,然后全部禁用。重启电脑按照正常顺序启动,注意听是否还有噪音。如果噪音消失,那可能是某个启动文件在作祟。你可以通过msconfig逐个勾选来找出是哪个文件造成的问题。
注意常见软件标识如果发现某个文件标有常见软件的标识,比如杀毒软件或聊天软件,那可能是替身程序或软件自身错误造成的。无论哪种情况,最好的解决办法就是将其禁用。
首先我们要知道,笔记本的噪音主要包括那几个来源:
第一是笔记本的散热风扇;
第二是机械硬盘;
第三是光驱工作时的噪音;
第四是各种电子元器件工作时发出的噪音。
那么对于这四个因素来说,电子元器件的噪音比较微弱,我们忽略不计,光驱噪声虽然很大,但是不常使用,所以也排出在外,那么就只剩下笔记本的风扇和机械硬盘发出的噪音了,这也是笔记本主要的噪音来源。
虽然我们找到了制造噪音的元凶,但是机械硬盘和风扇必须要工作笔记本才能运行,那么我们只有尽量降低它们的转速达到静音目的。
对于风扇来说,是笔记本散热组件的重要组成部分,它的转速越高预示着笔记本内部更多热量被带出来,而热量的来源是笔记本内部电路元器件工作是产生的,当这些元器件为笔记本提供的性能越高,它们所发出的热量就越大,同时风扇的转速也会越高,噪音也就越大。所以噪音与笔记本的性能是相互对立的关系,对于机械硬盘来说也是一样的,5400转的硬盘噪音会低于7200转硬盘,同样性能也要低与7200转的。那么接下来的方法主要通过合理的配置来平衡性能和噪音的关系,达到降噪的目的。
一、清理机身内部灰尘
当我们买回笔记本之使用了一段时间之后,会发现笔记本的噪音明显增加,这应该是最常见的情况,这主要是由于机身内部聚集了过多的灰尘,影响到笔记本的散热,导致风扇一直处于较高的转速导致噪音增加,所以只要对笔记本内部的灰尘进行清理即可达到降噪的目的。
电池一定要拿掉
在拆开笔记本之前,一定要先洗洗手将自身的静电排放出去,以免伤害内部的电子元器件,然后将笔记本电源切断,电池拿下来,找到合适的螺丝刀准备拆机
看笔记本风扇处的散热孔上堆满了灰尘
将清理的部分外壳拆下来
在笔记本的内部,灰尘主要就是在散热的部分,其余的电路板灰尘比较少,无需清理。
风扇上堆满了灰尘
将风扇拆下
先将风扇拆下来,用毛刷先把大块的灰尘清除,再用气吹反复吹表面的浮尘,如果想进一步清洁的话,还可将风扇拆开清理。
出风口都被堵住了
在出风口上聚集了许多的灰尘,我们最好将散热组件拆下来清理,不过这样需要从新往CPU和芯片组上涂硅胶比较麻烦,并且有的机器还没有过保修期,这样拆除会失去保修,所以我们可以先用毛刷将大块灰尘轻轻粘走,在用气吹反复吹去表面的灰尘即可。
清理干净了
照原样安装好,笔记本简单清灰完成
二、合理运用电源管理
对于笔记本来说,每个厂商都为自家的产品提供了强大的电源管理软件,通过调节电源管理软件的各项参数,可以达到对笔记本性能的合理分配,从而控制笔记本整体的发热量,动态调节笔记本的风扇转速,达到静音的目的。
编辑使用的联想笔记本电源管理
上面的圆形图标,每一个都代表一种电源管理模式,并且我们可以自行对每种模式进行设置。
在设置的界面中,我们可以调节显示器的亮度
在设置界面,首先看到的是显示器设置界面,在这里,我们可以更改,屏幕亮度,关闭显示器的时间等,对我们今天谈论的降噪,没有直接的联系,而下一个界面非常重要。
在系统配置界面可以调节CPU频率
联想的电源管理具有CPU频率调节功能,可通过手动的方式,设置CPU的最高工作频率,将滑块设置在中间,则是自动调节,系统会根据负载的程度,动态分配CPU的工作频率;当滑块设置在最左端的时候,CPU处于最高工作频率;设置在最右边是工作于最低的频率,通过这样的配置,用户可以自行决定需要的是高性能,还是更舒适安静的工作。
除了电源管理之外,编辑使用的这台联想V450还具具有一键静音的功能,这个一键静音并不是将扬声器关闭,而是当笔记本处于高负荷状态时,风扇转速很高,噪音很大,通过机身上的快捷键,可以瞬间让风扇转速降下来,达到静音的目的,当然这时CPU的频率为最低,性能会有损失。
WINDOWS7电源管理
当然除了各厂商的电源管理以外,WINDOWS7也带有丰富的电源管理选项,合理利用也可降低笔记本的噪音。
鲁大师可方便进入离开模式
大家一定都知道WINDOWS的离开模式,在这个模式下,笔记本关闭大部分设备的电源,但可以进行影音处理、BT下载、文件复制等操作,具有耗电少噪音的的特点,晚上挂机BT也不会很吵。当然进入离开模式需要一些设置,较为繁琐,如果您安装了鲁大师,则可在节能加温选项中,进入离开模式。所以利用好电源管理,会提升我们使用笔记本的舒适度。
三、借助第三方软件
当然如果我们已经对笔记本的灰尘进行了清理并且合理设置了电源管理之后,还是觉得噪音较大,那么我们可以借助第三方软件对笔记本的CPU频率、风扇转速和硬盘进行手动配置,从而达到静音的目的,当然这是牺牲笔记本性能得来的,比较适合挂机下载的用户。
在网上有不少小工具可以帮到我们,比如RMClock这个小软件,虽然它比较陈旧了,不过功能还是真强大,它可以调节CPU的电压。通常来讲,CPU发热量和工作电压成正比例关系,也就是CPU工作电压越高,发出的热量也就越大。所以降低低CPU的工作电压可以降低CPU的发热量,从而达到降低风扇转速的目的,由于调低的只是电压,CPU的工作频率没有改变,所以CPU的性能得到保证。
我们先下载RMClock,这个软件是一代纯绿色的小软件,无需安装,解压后直接运行。
运行RMClock,出现这个页面
运行RMClock之后,首先我们选择高级CPU设定,将CUP设置为移动处理器,然后系统提示是否重新启动RMClock,我们选择是,然后RMClock自动重启。
第一步设置移动处理器
第二步进入方案选择界面将处理器设置为移动后,RMClock自动重启,我们在界面左侧选择“方案,即可跳转到方案选择画面,在这里,我们就可以设置CPU的工作电压了,其中FID是CPU动态调频的倍频,VID则是各个倍频对应的电压。
第三步调整CPU工作电压
在这里,我们确保“自动调整中间状态VIDs前面的钩已经打上,之后我们只需将最后一个“Normal项的VID的电压试探性的调低0.025V,之后软件会自动设置中间的VID。
第四步配置P-statea
在都设置完后DIV之后,点击应用,选择我点的是“按需配置性能,把“使用P-state转换和对应方框里的勾勾都点上,完成后点应用。
第五步设置当前电压放方案
最后再回到“方案页面,在“当前中选择你刚才设置的方案,即“按需配置性能并且把“启动设置为“不管理,。这是因为还没有经过测试,不能肯定刚刚设置的方案能否稳定工作,如果不能稳定工作的方案设置到“启动里,那么可能会导致开机一加载RMClock就蓝屏,只能到安全模式里才能调回来。只有在经过完全的测试,肯定该方案是可以稳定工作以后,才能将它设置到“启动里。
除了这个小软件以外还有像speedfan这个软件也非常管用,它是直接对电脑的风扇转速进行调节,从而达到更为直接的静音效果,但是,这款软件在编辑的笔记本上无法实现风扇转速的调节,而在台式机上倒是可以。
四、终极改造
如果您是一位动手能极强的用户,改善笔记本噪音的根本的方法就是散热改造和将机械硬盘更换为SSD固态硬盘。对于大多数同学来说,更换SSD是一个不错的选择,操作起来比较简单,并且硬盘的性能也要比传统机械硬盘更高;而改善散热是难度非常高的一种方案,这里不推荐普通用户使用。
声明:本站所有文章资源内容,如无特殊说明或标注,均为采集网络资源。如若本站内容侵犯了原著者的合法权益,可联系本站删除。












