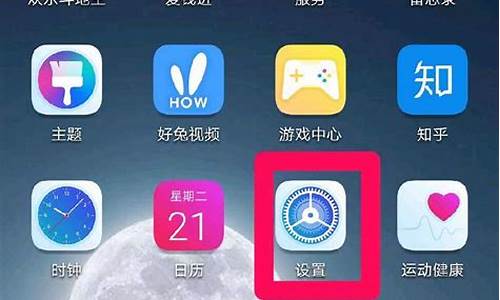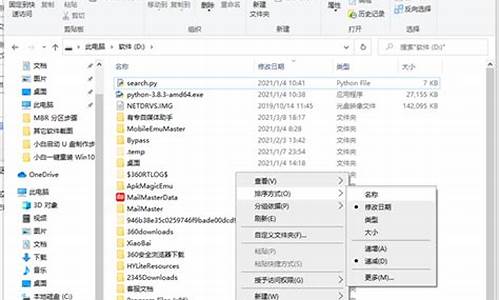华硕电脑系统重装后找不到硬盘,华硕重装系统找不到固态硬盘
1.华硕笔记本重装系统后找不到硬盘

1. 更新BIOS至最新版本,更新Windows Update与驱动程序,检查Windows更新,如果装置仍然无法正常运作,请继续下一个步骤。
2. 在磁盘管理中确认状态
2-1. 在Windows搜寻栏输入[计算机管理]①,然后点选[以管理员身份运行]②。
2-2. 在计算机管理窗口中,点选[磁盘管理]③。
■ 在磁盘管理中查看磁盘。如果显示为[脱机]④,请以鼠标右键点击并选取[联机]⑤。
■?如果显示为联机但没有驱动器号(例如E:)⑥。请以鼠标右键点击并选取[更改驱动器号和路径]⑦。
点选[添加]⑧。
选取[分配新的驱动器号]⑨,然后点选[确定]⑩。
■?如果显示为[未分配]?,且您知道磁盘分区是空的。请以鼠标右键点击并选取[新建简单卷]?,并依照画面上的提示在可用空间中建立磁盘区。
3. 在设备管理器中启用并重新安装驱动程序
3-1. 在Windows搜寻栏输入[设备管理器]①,然后点选[打开]②。
3-2. 点击[磁盘驱动器]装置类型旁边的三角形③。于无法侦测的硬盘点击鼠标右键④,并点选[启用设备]⑤。确认硬盘是否可被侦测。
若是未显示[启用设备]选项,表示您的硬盘已启用,并请继续下一步骤。
3-3. 卸载硬盘的驱动程序。于无法侦测的硬盘点击鼠标右键⑥,并点选[卸载设备]⑦。
3-4. 点选[卸载]⑧。
3-5. 重新启动计算机。将计算机重新启动后,系统将会自动安装驱动程序。确认硬盘是否可被侦测。
如果装置仍然无法正常运作,请继续下一个步骤。
4. 通过MyASUS执行硬盘诊断
4-1. 在Windows搜寻栏输入[MyASUS]①,然后点选[打开]②。
如果您无法搜寻到MyASUS,表示您的计算机可能没有安装
4-2. 在MyASUS窗口中,点选[系统诊断]③
※ 注意: 若您的计算机于MyASUS软件中没有显示系统诊断的页面,表示您的计算机不支持该功能,请跳至下一步骤并继续疑难解答。
4-3. 点选[硬件检查]④。
4-4. 勾选[固态硬盘]⑤并点击[开始检查]⑥。
4-5. 如果检测出错误,将于MyASUS中针对错误提出对应的故障排除建议。
4-6. 如果装置仍然无法正常运作,请继续下一个步骤。
5. 透过系统还原点还原系统
如果您先前已有建立系统还原点、或是系统建立的自动还原点,尝试将系统还原至距离最近一次正常启动时的还原点,
如果装置仍然无法正常运作,请继续下一个步骤。
6. 系统还原
如果所有的故障排除步骤已完成,但问题仍然存在,请在备份后,进行系统还原,
华硕笔记本重装系统后找不到硬盘
华硕笔记本用U盘做完系统分区后开机找不到硬盘的原因和处理方法如下:
(1)原因:首次要将WIN8改成WIN7 ,会出现使用“DiskGenius”分区工具,对自带win8的机器硬盘分区时保存更改设置后出现“分区表函数错误”然后分区不成功,无法进行安装系统,或者出现不识别硬盘。这主要是因为:由于自带的WIN8的分区表类型是GUID,而WIN7只识别“MBR”类型的分区表,所以只有更改了分区表类型,才可以正常分区,也可以识别硬盘了,就能正常安装WINX7了。也要分二步来进行:
(2)第一步:准备一张带PE的GHOST系统光盘或者一个带系统的U盘启动盘,开机马上按下F12键,或者在BIOS中设好启动项,进入PE以后,在PE下面运行Diskgunius分区软件,首先,可以对硬盘进行“删除所有分区”。
(3)删除分区之后就“更改分区表类型”自带WIN8的是GUID的类型,更改“分区表类型为MBR”。因为Windows 7只识别“MBR”类型的分区表。更改过来就能正常分区,就能正常安装完WIN 7了。
尊敬的华硕用户,您好!
1、尝试恢复下BIOS出厂默认设置:
请您在开机出现ASUS画面时按F2键进入BIOS, 然后依次按下F9 键恢复,回车,F10保存,回车,电脑会自动重新启动,恢复BIOS默认值完成。
2、BIOS---Boot---Boot option 查看是否有硬盘设备?如果没有,可能是硬盘或分区问题,建议您抽空将笔记本带到华硕售后服务中心进行检测,您可以通过官网以下页面查询笔记本服务中心地址信息:
服务中心查询方式,可参考下图:
希望以上信息能够对您有所帮助,谢谢。若以上回复还是没有帮您解决您的问题,欢迎您继续追问,您也可以登录华硕在线即时服务:进一步向工程师咨询,感谢您对华硕的支持和关注,祝您生活愉快!
?声明:本站所有文章资源内容,如无特殊说明或标注,均为采集网络资源。如若本站内容侵犯了原著者的合法权益,可联系本站删除。