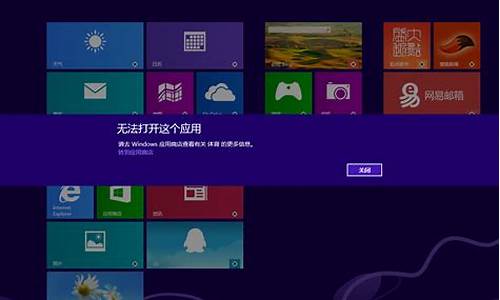戴尔电脑操作系统恢复,戴尔电脑系统恢复还原
1.笔记本电脑系统崩溃?按照以下步骤轻松恢复出厂设置
2.戴尔电脑怎么恢复系统?

戴尔笔记本电脑恢复出厂系统的方法如下:
工具:戴尔dell灵越14Pro、windows7系统、windows设置。
1、先展开桌面左下方的开始菜单。
2、点击左侧的“齿轮”图标进入。
3、在windows设置窗口中,找到“更新和安全”类别点击进入。
4、点击展开“恢复”选项卡,并点击右侧面板中“重置此电脑”下的开始按钮进入。
5、初始化窗口中做最后的选择,选择保留或删除所有内容开始恢复即可。
笔记本电脑系统崩溃?按照以下步骤轻松恢复出厂设置
(1)、开机进入系统前,按F8,进入Windows 7的高级启动选项,选择“修复计算机”。(2)、选择键盘输入方法。(3)、如果有管理员密码,需要输入;如果没有设置密码,直接“确定”即可。(4)、进入系统恢复选项后,选择“Dell DataSafe 还原和紧急备份”。(5)、选择“选择其他系统备份和更多选项”,点击“下一步”。(6)、选择“还原我的计算机”,点击“下一步”。(7)、选择正确的出厂映像后,点击“下一步”就可以开始恢复系统到出厂状态。注意,在恢复过程中,笔记本需要连接适配器。完成后,重启电脑即可。
戴尔电脑怎么恢复系统?
笔记本电脑系统崩溃?别担心!按照以下步骤轻松恢复出厂设置。另外,如果你遇到了笔记本电脑黑屏问题,可以根据黑屏的原因进行排查和解决。
进入高级启动选项开机时迅速按下F8键,进入Windows 7的高级启动选项。选择“修复计算机”选项,并确保选择正确的键盘输入方法。
启动系统恢复选项选择“Dell DataSafe 还原和紧急备份”来启动系统恢复选项。在此页面上,选择“选择其他系统备份和更多选项”,并点击“下一步”。
选择出厂映像选择“还原我的计算机”并继续操作。选择正确的出厂映像后,只需点击“下一步”即可开始将系统恢复到出厂状态。请注意,在恢复过程中,笔记本电脑需要连接适配器。
重新启动电脑完成系统恢复后,重新启动电脑即可。
黑屏问题排查如果你遇到了笔记本电脑黑屏问题,可以根据黑屏的原因进行排查和解决。判断黑屏是背光不能点亮还是屏幕或接线损坏,可以通过在光线较强的地方观察屏幕是否有隐约显示来进行判断。如果是背光问题,可能是灯管或增压电路故障;如果是屏幕或接线问题,则需要考虑更换相关部件。
方法一:系统可以正常启动时恢复步骤?
1、运行Dell DataSafe Local Backup软件,点击恢复,有三个恢复选项;?
2、选择将整个系统还原到以前的日期或出厂状态;?
3、显示系统将恢复的时间点,也就是预装系统安装的时间,点击重新启动开始恢复。?
方法二:系统无法正常启动时恢复步骤?
1、按电源键启动,在出现DELL品牌logo时按下F8键,调出高级启动选项,选择修复计算机;
2、在系统恢复选项中选择Dell DataSafe还原和紧急备份;?
3、点击选择其他系统备份和更多选项,下一步;?
4、点击还原我的计算机,下一步;?
5、选择系统要恢复的出厂映像,下一步,开始执行系统恢复操作。?
声明:本站所有文章资源内容,如无特殊说明或标注,均为采集网络资源。如若本站内容侵犯了原著者的合法权益,可联系本站删除。