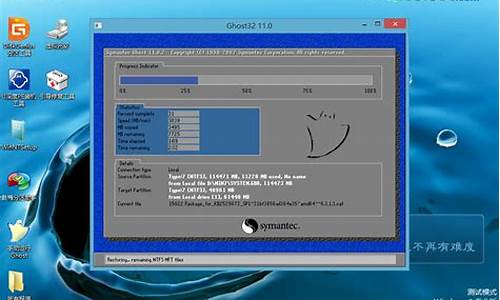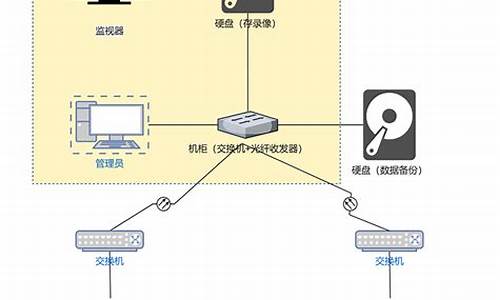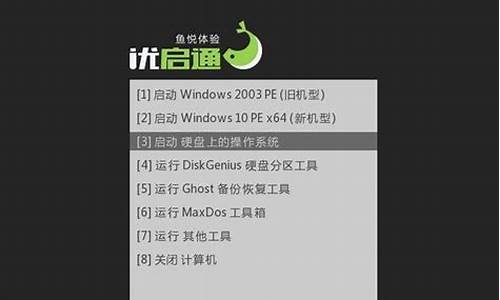电脑系统盘种类,电脑系统盘一般分多大
1.移动硬盘怎么当系统
2.电脑硬盘分类
3.固态硬盘和闪存的区别有哪些
4.怎么把u盘做成启动盘
5.电脑硬盘的种类

硬盘有固态硬盘(SSD 盘,新式硬盘)、机械硬盘(HDD 传统硬盘)、混合硬盘(HHD 一块基于传统机械硬盘诞生出来的新硬盘)。下面是我带来的关于移动硬盘可以安装软件吗的内容,欢迎阅读!
移动硬盘可以安装软件吗?
可以
1、应用程序能安装到移动硬盘。
2、安装的步骤和电脑安装程序一样的。
3、应用程序安装在了移动硬盘里面可以对其进行操作、但是前提是移动硬盘必须连接电脑、否则那些安装在移动硬盘的应用程序不能正常使用。
产品连接到电脑USB3.0接口,一眼就看到产品自带软件(Seagate Dashboard),就来一步步操作一下。
在图上无法识别的这个文件是适用于MAC的,如果你是苹果 笔记本 用户,就可点击这个软件进行安装使用。与苹果产品的轻松兼容也是希捷移动硬盘的重大优势。
在安装备份软件过程中系统提示注册这款希捷移动硬盘,否则无法进行下一步操作。注册完毕之后会提示我们可以享受的服务。
安装完毕之后,我们就可以使用这款产品进行重要资料的备份保护处理了。软件安装完毕之后会在电脑桌面出现启动图标,使用时点击即可。
相关 阅读推荐 :
传输速率(Data Transfer Rate)硬盘的数据传输率是指硬盘读写数据的速度,单位为兆字节每秒(MB/s)。硬盘数据传输率又包括了内部数据传输率和外部数据传输率。
内部传输率(Internal Transfer Rate) 也称为持续传输率(Sustained Transfer Rate),它反映了硬盘缓冲区未用时的性能。内部传输率主要依赖于硬盘的旋转速度。
外部传输率(External Transfer Rate)也称为突发数据传输率(Burst Data Transfer Rate)或接口传输率,它标称的是系统总线与硬盘缓冲区之间的数据传输率,外部数据传输率与硬盘接口类型和硬盘缓存的大小有关。
Fast ATA接口硬盘的最大外部传输率为16.6MB/s,而Ultra ATA接口的硬盘则达到33.3MB/s。2012年12月,两80后研制出传输速度每秒1.5GB的固态硬盘。
看了移动硬盘可以安装软件吗 文章 内容的人还看:
1. 移动硬盘可以装软件吗
2. 移动硬盘可以装游戏吗
3. 移动硬盘可以装cad吗
4. 移动硬盘装系统好吗
5. 移动硬盘可以直接拔吗
6. 移动硬盘可以替代u盘装系统吗
7. 用硬盘装系统可以吗
8. 移动硬盘可以做启动盘吗
9. 自己可以组装移动硬盘吗
1
移动硬盘怎么当系统
浅谈硬盘分区格式
自从PC推广应用以来,为了实现对磁盘文件的管理,已先后出现过FAT、NTFS、FAT32等硬盘分区格式,它们各自具有不同的优缺点与兼容性,使用者应根据电脑的配置,硬盘容量的大小以及操作系统的种类来选用合适的文件系统。
1. FAT
FAT即文件分配表,也即人们常说的FAT16。它是自DOS、Windows 3.x以来广泛使用的硬盘分区格式,是传统的16位文件系统。它有极好的兼容性,DOS、Windows 、Windows NT的各种版本,以及其他各类操作系统都支持FAT16。它相对速度快, CPU资源耗用少,所以至今仍是各类机器硬盘常用的分区格式。但是传统FAT16的不支持长文件名,受到8+3,即8个字符的文件名加3个字符扩展名的限制。单个分区的最大尺寸为2GB,单个硬盘的最大容量一般不能超过8GB,所以如果硬盘容量超过8GB,8GB以上空间则因无法利用而浪费。当分区尺寸为2GB时,单“簇”(磁盘容量最小单位)尺寸为16KB,当文件数量巨大时会白白遗留许多无法利用的空间。在Windows NT中采用FAT格式,不能恢复已被删除的文件。此外,这种文件系统因其兼容性好,来者不拒,就导致安全性差,易受病毒攻击。
自Windows 95起微软推出扩展文件分配表VFAT,它突破了8+3的限制,支持长文件名,最长可达255个字符,包括后缀,并且文件名中可包含多个空格或多个后缀,其它优缺点基本同FAT16。
2. FAT32
FAT32是Windows 95 OSR2版开始推出兼容16位的32位文件系统。最大特点为使用较小的簇(每簇仅为4KB)分配文件单元,大大提高硬盘空间利用率,减少了浪费。单个硬盘的最大容量达到2TB(1TB=1024GB),为海量硬盘的使用者提供了方便。它支持长文件名,能很好运行 DOS、Windows 95-2000的各种版本,但系统开销要大于FAT16。这种文件系统的安全性仍然较差;FAT32可以兼容FAT16,但无法访问NTFS分区。对于像Word一类的编辑软件产生的文本文件而言,在FAT32的机器上建立的文件只有以“纯文本”格式存盘,才能在FAT16的电脑中打开,在Windows 95 OSR2、Windows 98中提供了FAT16向FAT32之间的单向转换功能。
3. NTFS
NTFS即是Windows NT的文件系统,它的最大优点是安全性和稳定性好,全32位内核的NTFS为磁盘目录与文件提供安全设置,指定访问权限,难以受到病毒侵袭。NTFS自动记录与文件的变动操作,具有文件修复能力,不需要运行磁盘碎片整理等磁盘工具。系统不易崩溃,出现错误能迅速修复。每簇仅为512个字节,硬盘利用率最高。它主要缺点正由于其高筑壁垒,闭关自守,从而导致兼容性差。Windows NT的NTFS可以访问FAT文件系统,但是逆向造访就会吃闭门羹,如在DOS下系统会显示“Invalid drive specification”(无效驱动器指派)。在Windows NT 4.0中提供了FAT向NTFS的单向转换功能;在最新的,具有NT内核的Windows 2000中,提供了FAT转换为NTFS或FAFAT32的功能。这些转换在进行之前应慎重考虑。
综合上述分析,建议在硬盘容量允许的条件下安装双引导操作系统,在逻辑C区采用FAT16或FAT32文件系统,安装Windows 95/98,将那些需要与各种PC环境都有广泛适应性,而又不太重要的软件、文档(如游戏)放于其中,这样即使发生意外,也不致造成重大损失,重装系统也较容易;在逻辑D区或其他分区采用NTFS文件系统,安装Windows NT,将网络、文字处理,以及那些适合在NT下运行的软件,如3D Studio Max、Softimage/3D等放于其中,也将那些需要严加保护的重要数据、文档放于其中,使之固若金汤,避免损毁。
电脑硬盘分类
移动硬盘如何重装系统?
通过以下步骤可以用移动硬盘来安装系统:
工具/原料
1)移动硬盘一个(随便分不分区)
2)UltraISO软件
3)系统ISO镜像
步骤:
1)打开UltraISO软件,选择其主界面的文件菜单命令;
2)选择已经下载好的系统ISO镜像文件(非ghost无需PE就可以用自带安装步骤进行);
3)全选打开后的文件,右键提取到(这里是关键,传统的U盘装系统是要写入,而移动硬盘只要提取这样的话无论移动硬盘怎样分区都可以,如果是写入,不管分了几个区,软件就会默认将整个硬盘格式化成FAT32格式,而FAT32格式只能装4G以内大小的单个文件);
4)选择要使用的移动硬盘或者硬盘分区,点击确定;
5)等待文件提取完成;
6)完成后即可通过移动硬盘来装系统。
移动硬盘可否做系统盘?
移动硬盘可以做个系统当主盘使用。
系统盘的种类:
1、如果按碟片来说,系统盘就是一个带启动安装系统的光盘。
2、如果按硬盘来说,系统盘通常都是指的C盘,而启动盘只能是光盘。
平常人们从网上下载的系统盘要用来装系统的盘,主要分为两种,一种是原系统盘,就是装起来比较麻烦的那种,而且时间比较长,正版系统都是这样,另一种就是GHOST克隆盘,这种比较简单,一般是全自动的,安装的时间也是比较快的。
扩展资料:
移动硬盘做系统主盘注意事项:
1、把USB硬盘插入时需要注意的是,有的电脑要分主USB和辅USB,区别在于主USB受电更好,主USB在原板上,数据传输更好。一般都是电脑后面的USB插口。
2、硬盘格式化分区。注意要在本机上进行操作,把硬盘拿到其它电脑上操作完成,再拿回本机的话有可能不识别。
3、最好移动硬盘不要做系统盘,一般用用是没有问题的。因为毕竟是靠USB来传递数据,_SB线有一定影响,然后系统盘读取的速度快,非常频繁,数据传递的量非常大,所以如果其中的某个因素不太好。
比如线的质量一般的话,或其它因素影响,会造成死机的情况,当然这种情况很少,慎用。
参考资料:
移动硬盘可以做系统吗
多磁头技术:通过在同一碟片上增加多个磁头同时的读或写来为硬盘提速,或同时在多碟片同时利用磁头来读或写来为磁盘提速,多用于服务器和数据库中心。下面是我带来的关于移动硬盘可以做系统吗的内容,欢迎阅读!
移动硬盘可以做系统吗?
可以。
要主板支持才能用移动硬盘装系统
一个能启动电脑的移动硬盘和一个系统的光盘镜像
在安装系统前,需要准备好一些东西。一个是操作系统的镜像,另一个就是能启动的移动硬盘。下面我们就来讲解怎么安装deepin版的XP系统。
注:读懂本文需要了解安装操作系统的一些基础知识。
首先是制作一个能启动电脑的带WindowsPE的启动移动硬盘
先到网上去下载一个叫“老毛桃WinPE”的工具到硬盘里,再把移动硬盘接在电脑上,然后按下面的步骤一步步来就可以制作一个能启动的移动硬盘了。
选第4项,然后回车
输入移动硬盘的盘符,然后回车
来到格式化步骤,按默认的设置,点“开始”就行
顺利格式化
引导部分
这里要说明一下,在“设备”里有两个选项,一个是电脑的硬盘,一个是要制作的移动硬盘。这里一定要选对移动硬盘而别选错硬盘,从大小就能分出来哪个是移动硬盘。下面的“选项”部分可以不用管,默认不勾选任何参数就行。确认好以上步骤后,点“安装”然后进行下一步。
写入引导完毕,按任意键继续
要给启动移动硬盘设个密码
本来不想设置启动移动硬盘的密码,但这个步骤不能跳过,所以没办法只好设了一个密码。设置完后,一定要牢记你设好的密码,否则启动移动硬盘会无法使用。
制作完毕
当你完成以上步骤后,恭喜,一个具有启动功能的移动硬盘已经来到你的身边。你再也不用心烦没有光驱不能从光驱启动了,因为以后你可以从移动硬盘启动再安装操作系统!想知道怎么操作吗?下一页就开始。
把电脑的第一启动项设为USB设备启动
以往用光盘装系统,必须调整启动项为光驱启动,而现在我们要用移动硬盘装系统,所以要调整为移动硬盘启动。关于这个,不同电脑不同版本的bios有不同的设置方法,不过都大同小异,目的就是让电脑的第一启动项变为移动硬盘启动。下面我们举例几个不同bios的调整方法。
最常见的Phoenix-Award的bios选项,选择USB-HDD即可
可以看到以上的bios选项都各不相同,但是调整的选项都是为了一个目的:把电脑的启动项设为从USB设备启动,这样才能达到从U盘启动电脑的效果。
用能启动的移动硬盘安装XP
先把具备启动功能的移动硬盘接上电脑
启动电脑
启动电脑后,会要求你输入启动移动硬盘的密码,也就是前文在制作这个启动移动硬盘时设置的密码。当你输入正确的密码后,即可看到一个选择菜单,选择“WinPEBy:MAOTAO”。
进入WinPE
然后就会进入一个运行在移动硬盘上(不是运行在电脑的硬盘上)的迷你操作系统WinPE,它具备很多类似XP的功能,有了它我们就可以对电脑随心所欲了。
可以对C盘进行格式化
怎么个随心所欲法?能直接对C盘进行格式化操作,这个够震撼了吧?在安装新的XP前,我们先对C盘进行格式化操作。
用移动硬盘上的WinPE把电脑里的C盘格式化后,请出虚拟光驱来接着帮忙。
运行在移动硬盘上的WinPE自带了一个虚拟光驱
载入XP光盘的镜像
我们选择的是一个deepin出品的ghost版本的光盘镜像,由大名鼎鼎的“8分钟快装版6.5”光盘制作而成。如果有光驱,只要把这个“8分钟快装版6.5”光盘放到光驱里直接安装就行,但由于没有光驱,所以我们费了一些周折来安装这个系统。
用虚拟光驱载入系统镜像后会多出一个驱动器
我们看到,在用虚拟光驱载入系统镜像后,“我的电脑”目录里多了一个GHOSTXP-6.5NTFS的驱动器盘符。这就是我们即将要安装的系统所在位置
启动WinPe的Ghost
接着我们启动另外一个WinPE自带的软件诺顿Ghost。用它来把系统的ghost镜像恢复到之前被格式化的电脑的C盘里。
跟平时使用GHOST的步骤没什么两样
启动GHOST后,使用方法就和通常使用GHOST来恢复系统没什么区别了。先选择FromImage,然后找到虚拟光驱载入的光盘目录,把GHOSTXP.GHO选上,接着选要恢复到的硬盘,然后选择要恢复到的分区。
点击YES,等着它恢复完就行
前面都选择好之后,会弹出一个对话框问你是否要将指定的GHO镜像恢复到电脑的C盘去,点击yes就可以。
重启进入系统,重装完毕
当GHOST镜像恢复完毕后,即可重启进入系统。至此,用移动硬盘安装操作系统完毕!你可以忘掉没有光驱无法安装操作系统的烦恼了。值得一提的是,由于整个过程都是在硬盘里读取数据,所以在安装速度上比用光盘安装快很多。
看了移动硬盘可以做系统吗文章内容的人还看:
1.移动硬盘能做系统盘吗
2.移动硬盘装系统合适吗
3.移动硬盘装系统好吗
4.用硬盘装系统可以吗
5.移动硬盘能做启动盘吗
6.移动硬盘做启动盘浪费吗
7.移动硬盘自己做好吗
8.硬盘能做u盘吗
9.移动硬盘安装windows7
10.硬盘能改成移动硬盘吗
请问怎么用移动硬盘装系统
在移动硬盘上选择将磁盘分区标为活动的选项,取消压缩此驱动器以节约磁盘空间勾选;将镜像文件下载到移动硬盘;将移动硬盘插入电脑的USB接口;在系统开启中按下快捷键进入启动菜单,选择usb-hd启动;按照安装程序引导设置就可以了。
以下是详细介绍:
1、首先需要在移动硬盘上设置,右键计算机选择管理,打开计算机管理,随后选择将磁盘分区标为活动的选项;
2、打开计算机之后在移动硬盘的盘符图标上右键选中属性,查看是否启用了磁盘压缩功能,将压缩此驱动器以节约磁盘空间的勾选中取消;
3、将下载的光盘镜像文件全部提取或者解压至移动硬盘,等解压完毕就设置完成;
4、将移动硬盘插入电脑的USB接口,如果是台式机建议插到主机后面的USB口,打开需要安装系统的电脑;
5、在系统开启的过程中按下快捷键进入启动菜单,快捷键一般是F8、F12,具体根据主板和电脑品牌而不同,将计算机的引导顺序设置为usb-hd启动;
6、随后只需根据安装程序的引导进行设置,最后重启就可以进入系统。
更多关于怎么用移动硬盘装系统,进入:查看更多内容
移动硬盘可以作为系统启动盘。制作方法与制作启动U盘完全一致。因为两者都是移动存储介质,只有外形上的区别,没有实质上的区别。
这里以”U深度U盘启动“为示例,所有声明需用到U盘的地方,都是可以用移动硬盘替代的。
1、电脑下载安装u深度u盘启动盘制作工具。打开下载好的安装包,点击窗口中立即安装。这里仅仅是示例,完全可以采用其他的启动U盘制作工具,步骤都相似,效果也相同。
2、等待安装完成后,点击"立即体验"打开u深度u盘启动盘制作工具。
3、进入u深度u盘启动盘制作工具,将准备好的u盘插入电脑usb接口,等待自动识别所插入的u盘。随后无需修改界面中任何选项,与下图所示参数选项一致之后点击“开始制作”即可。
4、这时会出现一个弹窗警告:“本操作将会删除所有数据,且不可恢复”。若u盘中存有重要资料,可将资料备份至本地磁盘中,确认备份完成或者没有重要资料后我们点击“确定”执行制作。
需要注意,很多移动硬盘为了管理方便,会将移动硬盘划分为几个分区。这里一旦开始制作,会删除所有分区,分区中的资料也会全部删除,所以,制作前要将所有资料备份。
如果确认需要给移动硬盘分区,可以在制作完成后,再给移动硬盘分区,分区时注意不能删除或变动那个隐藏分区。
5、制作u盘启动盘过程大约需要2-3分钟左右的时间,在此期间请耐心等待并不要进行其他操作,以保证制作过程顺利完成。
6、u盘启动盘制作完成后,会弹出新的提示窗口,对此我们点击“是”对制作完成的u盘启动盘进行模拟启动测试,测试u盘启动盘是否可用。
7、若在模拟启动中看到如下界面,说明我们的u盘启动盘已制作成功(注意:模拟启动界面仅供测试使用,请勿进一步操作),最后按组合键“Ctrl+Alt”释放出鼠标,点击右上角的关闭图标退出模拟启动界面。
怎样用移动硬盘装系统?
问题一:怎么用移动硬盘装系统?我想用移动硬盘装WIN7。。。移动硬盘和u盘安装骸统的方法基本一样:
移动硬盘安装系统的方法:
1.首先将移动硬盘制作成可启动的移动硬盘。到网上通过百度搜索下载“杏雨梨云U盘系统2011”U盘启动盘的制作程序(也适应移动硬盘),这是一个很好的U盘和移动硬盘启动盘的制作程序,制作过程简单,快,只要2分钟就可以完成制作,按提示操作即可完成。
2.将你的移动硬盘插入电脑,把第一个分区的资料转移到另一个分区。运行杏雨梨云U盘系统2011程序,弹出安装窗口,在“请选择要操作的磁盘”窗口中就会出现你的移动硬盘名称及容量,在“请选择安装方式”中请选择移动硬盘多分区安装,然后点击“继续”再下一步按提示操作即可,几步操作后即可完成安装。
3.下载一个winxpsp3的克隆光盘映像文件即iso文件,保存到电脑的D盘或者移动硬盘上。
4.将电脑设置成移动硬盘启动,插入移动硬盘重新启动电脑,进入移动硬盘启动菜单,选择第二项,进入win2003pe操作系统;
5.点击win2003pe操作系统桌面上的VirtualDriveManager虚拟光驱图标,运行虚拟光驱,并将D盘(或U盘)上的克隆光盘的iso文件加载到虚拟光驱上;
6.点击桌面上的一键GHOST图标,运行该程序,按提示打开虚拟光驱上的xp.gho文件,再按照提示操作即可完成系统安装。
问题二:如何在移动硬盘内装系统?可以将安装文件放在移动硬盘上,从移动硬盘启动计算机来安装Vista了!这样安装的效果和从光盘引导安装是一样的。
1.在XP下将一个空间足够的移动硬盘分区激活(在计算机管理的“磁盘管理”中,右键单击需要的分区,选择“将磁盘分区标为活动的”),如下图所示;
将磁盘分区标为活动
2.用DaemonToolsT将光盘中所有文件复制到移动硬盘;
3.在XP的命令提示符状态下运行X:\boot\bootsect/nt60x:(X即移动硬盘分区盘符)这一步是让移动硬盘成为可引导分区
4.重启电脑,在CMOS设置里将第一引导设置为USB引导;
5.用移动硬盘顺利引导,开始安装Vista。这个过程与光盘安装是一样的,可以格式化您的C盘,安装为单系统。
问题三:怎样用移动硬盘装Win7系统?1、首先你当然需要有一块移动硬盘,将其插入计算机的USB接口内,然后将移动硬盘的任何一个分区设置为“活动”,这里我们以“h盘”为例进行讲解。这一步是这样完成的:在桌面上,右键单击计算机,选择-管理,这时将会打开“计算机管理”程序窗口,然后选择-磁盘管理,找到h盘,然后右键单击,然后选择“将磁盘分区标为活动的”选项,执行完毕,关闭程序窗口。接下来在计算机的资源管理器内,右键单击h盘,选中属性,查看是否启用了磁盘压缩功能,如果启用了,请务必将常规选项卡下面的“压缩此驱动器以节约磁盘空间”前面的勾取消。(这一步非常重要,如果不取消,系统将无法从移动硬盘进行引导安装)。
2、将你下载的Windows7光盘镜像文件全部提取或者解压至h盘,等解压完毕,重启计算机,将计算机的引导顺序设置为u***-hd启动(一般情况下计算机会自动识别到你的移动硬盘的型号选择由此驱动器启动即可),此时计算机将开始由移常硬盘启动安装程序,开始windows7的安装之旅。
3、如果机器是07年以后购买的话,一般从启动到进入系统桌面不超过16分钟。
补充说明:我自己就是这么做的,可以说我已经说的非常详细了,安装非常快捷,与光盘安装的效果一样,可以格式化分区,如果你的计算机无法从移动硬盘启动那么请检查上述步骤你是否都做到了,另外你的机器是否支持u***设备的启动。
问题四:如何用新买的移动硬盘装系统1、首先将u盘制作成u深度u盘启动盘,重启电脑等待出现开机画面按下启动快捷键,选择u盘启动进入到u深度主菜单,选取“04u深度Win2003PE经典版(老机器)”选项,按下回车键确认。
2、进入win8PE系统,将会自行弹出安装工具,点击“浏览”进行选择存到u盘中win7系统镜像文件。
3、等待u深度pe装机工具自动加载win7系统镜像包安装文件,只需选择安装磁盘位置,然后点击“确定”按钮即可。
4、此时在弹出的提示窗口直接点击“确定”按钮。
5、随后安装工具开始工作,请耐心等待几分钟。
6、完成后会弹出重启电脑提示,点击“是(Y)”按钮即可。
7、此时就可以拔除u盘了,重启系统开始进行安装,无需进行操作,等待安装完成即可,最终进入系统桌面前还会重启一次。
问题五:如何用移动硬盘重装系统的方法把安装盘的镜像用UltraISO映像写入你的移动硬盘,然后插入移动硬盘,开机按F12,进入启动设备列表,选择你的移动硬盘,回车开始安装。
问题六:如何给移动硬盘装系统如何给移动硬盘装系统
略过复杂,在这里不再重述了。网络硬盘中提供的是制造好的一个用zip方式启动U盘的镜象。(U盘启动方式包括USB-HDD,USB-ZIP,USB-FDD等,以ZIP方式启动的兼容性较高)
用ghost32将上述镜象写入U盘或移动硬盘中。注:写入采用diskfromimage模式。
工具/原料
U盘移动硬盘
步骤/方法
一.PE在U盘、移动硬盘中的安装
详细方法见附件:老九WinPE帮助说明及快速安装工具.rar,
略过复杂,在这里不再重述了。网络硬盘中提供的是制造好的一个用zip方式启动U盘的镜象。(U盘启动方式包括USB-HDD,USB-ZIP,USB-FDD等,以ZIP方式启动的兼容性较高)
用ghost32将上述镜象写入U盘或移动硬盘中。注:写入采用diskfromimage模式。
二.启动U盘版PE
重启计算机,在计算机Bios中设置USB为第一引导(分别选择Zip,HDD,FDD等方式。首选Zip方式),插入U盘。待LoadingRamdiskimage结束后,启动到PE界面。
注1:近两年的计算机主板一般支持USB方式启动,但启动速度不一。较新的主板加载上述提供的38M
PE时间为1-2min;个别较老主板加载38M
PE时间为10min,还有些主板根本不支持USB启动。这也是用U盘安装系统的缺陷吧。
注2:检测计算机主板是否支持从USB方式启动。可用USBBOOT软件将U盘格式化成DOS引导盘。方法见下。在计算机Bios中设置USB为第一引导(分别选择Zip,HDD,FDD等方式),插入U盘测试能否成功引导计算机进入DOS。DOS引导不成功,基本上用U盘版PE无法引导。
三.用U盘、移动硬盘安装操作系统
1.PE系统从U盘向硬盘的传递
在U盘、移动硬盘启动的PE中,加载虚拟光驱后运行安装光盘的setup会出现无法找到有效系统分区的报错,原因是PE不是从计算机的硬盘引导,因此可以采用首先将PE安装到硬盘的方法。
a格式化C盘;
b
找到虚拟的PE光盘(通常为X:)中TOOLS\FIXNTBOOT的FIXNTBOOT.EXE并运行,将XP\2003的引导信息写入C盘;
c
将pe安装到硬盘中(pe镜象在U盘中)
2.进阶部分
上述方法制作的U盘启动盘文件较多,U盘还常用来copy保存数据文件,很容易将启动盘破坏,可以采用方法将pe系统隐藏。方法如下:
a
用u盘启动pe系统,找到pe中集成的WinPm(ParagonPartition
Manager),调整U盘中主分区的大小(38M的PE推荐40M-50M主分区),将剩下的自由空间划分为扩展分区;并将主分区隐藏。这样设置后,u盘在计算机上只显示用来储存数据文件的扩展分区,有效保护了主分区。
b
隐藏PE所在的主分区也带来了一个问题:pe镜象也被隐藏。给pe在硬盘上安装带来了麻烦。如果U盘很大或用的是移动硬盘的话,可以采用将PE镜象在用于保存数据的扩展分区中保存一份的方法。另外,还有一种节省空间的方法--用虚拟光驱软件重新生成PE镜象。方法如下:
找到虚拟的PE光盘(通常为X:)中TOOLS\MINIVCD,打开MINIVDD.EXE,选择:压制;光驱选择虚拟的Pe光驱,重新生成PE的ISO镜象文件保存在硬盘上,以便下步安装。
2.
安装操作系统
将pe传递到硬盘中后,关机,移去U盘,重启计算机,PE就在硬盘中运行了!下一步的安装,......
问题七:本人在网上下了一个系统iso格式的,不知道怎么用移动硬盘装系统ISO是镜像文件,要是浏览里面的话,可以用虚拟光驱打开,像daemontools一类的软件;要是装系统的话,你可以这样做,而不需要刻录光盘。
1、在下载好的ISO文件上点右键,选择打开---用winrar打开,解压文件到硬盘,可以是硬盘任意位置。
2、点击解压后的文件目录下的autorun或者setup,安装即可。安装过程会自动将ghost.gho文件复制到D盘下,自动重启,自动进入安装,很方便,基本是无人值守,除了最后一些简单的设置。
问题八:电脑进入不了系统怎么用移动硬盘重装系统15分首先要有光驱或USB插口,用系统安装光盘或U盘装机盘来重做系统。
1、用U盘制作工具(如“老毛桃U盘启动盘制作工具”)制作U盘启动盘,并下载正版系统镜像或纯净版镜像,下载后缀为ISO的镜像文件拷贝到U盘根目录.
2、要用光盘或U盘启动得先确认光盘或U盘启动功能开了没有,方法如下:
设置光驱为第一启动
(1)开机或重启电脑,按Del(也有可能是其它键,根据主板不同在刚开机时的界面会有提示)键进入BIOS(错过了可重来,有的笔记本电脑是按F2进入BIOS)。
(2)使用方向键选中AdvancedBIOSFeatures,回车。
(3)进入BIOS设置界面后,用方向键选中FirstBootDevice或(1stBootDevice),回车。
(4)再用方向键选中CDROM或USB-HDD,回车。
(5)按F10,再按“Y”,回车(也可按左上角的ESC键返回BIOS首页,再使用方向键选中SaveExitSetup,回车,再按“Y”,回车)。
3、把光盘放进光驱里或将U盘插入电脑USB插口,重启电脑,电脑会自动从光驱或U盘启动,进入光盘或U盘界面,直接用键盘或鼠标选择第一项,安装系统到C盘,然后确认就行了钉之后的操作会自动完成。
问题九:用移动硬盘给电脑重装系统需要哪些步骤?要注意哪些问题?用移动硬盘给电脑装系统主要注意几点:
1、你必须把你的移动硬盘中装入可以自动读出的系统安装模式2、当你装系统时必须先进入主板设置把第一驱动改为u***
3、安装的时候注意你的模式,是要全盘安装还是对系统盘安装,也就是否是第一次安装
4、注意备份自己保留的数据防止丢失。
问题十:移动硬盘可不可以装系统(像U盘哪样)如果可以请问怎么装?肯定可以装系统的。
一步,你电脑的主板要支持从USB优先启动系统(当然目前已有更新的移动硬盘接口),目前电脑大都支持,一些老型号可能不支持。
二步,在你的移动硬盘的活动分区(必须有活动分区才行)内装WinPE系统。找一款好用的,比如老毛桃、深度等等。注意启动系统文件完备。
三步,下载一款光盘镜像安装版操作系统,或是光盘镜像GOST版,存放在你电脑硬盘的某个分区,或是你移动硬盘的某个分区。
四步,更改你电脑BIOS的启动顺序,设置第一启动顺序为USB-HDD,即从USB硬盘启动。
五步,启动电脑,从你移动硬盘启动WINPE系统。(这一步关键,你必须用移动硬盘启动,否则前面操作有不当之处)。
六步,正常启动后,用WINPE中的虚拟光驱加载光盘镜像,安装;或用盘镜像浏览器打开,找到其中的GHOST镜像文件,用GHOST安装。
固态硬盘和闪存的区别有哪些
DIY装机指的是自行选择电脑的各个硬件,这些硬件包括处理器、主板、内存、显卡、硬盘、机箱、电源等,在保证兼容、合理搭配的同时将所有的DIY硬件搭配组装为一台完整的电脑,也是所谓的“组装机”、“兼容机”,今天小编再来帮大家科普一下硬盘选购知识和硬盘知识,教你如何挑选合适的硬盘。
硬盘分为固态硬盘和机械硬盘以及混合硬盘三个类型,而绝大数的用户都是采用固态硬盘和机械硬盘双硬盘方案,现在混合硬盘市场需要很小,市场上装机常见主要是固态硬盘和机械硬盘,我们先来简单介绍一下这三个类型的硬盘知识吧。
一、硬盘 选购 的类型:
1、机械硬盘(HDD)
是一款传统式硬盘,在没有固态硬盘之前都是搭配的机械硬盘,现在装机搭配机械硬盘多数作为储存副盘。机械硬盘的结构主要是由一个或者多个铝制或者玻璃制成的磁性碟片、磁头、转轴、磁头控制器、控制电机、数据转换器、接口以及缓存等几个部分组成。在机械硬盘在工作的时候,磁头悬浮在高速旋转的磁性碟片上进行读写数据。
优点主要是容量大,价格便宜,技术成熟,硬盘破坏可做数据恢复,而缺点主要是速度相比固态硬盘要慢,发热大,噪音大,防震抗摔性差。
2、固态硬盘(SSD)
固态硬盘是在机械硬盘之后推出的一款新型硬盘,也是现在装机首选硬盘之一,都是设为主盘运用,大大提升系统速度。固态硬盘主要是由多个闪存芯片加主控以及缓存组成的阵列式储存,属于以固态电子储存芯片阵列制成的一种硬盘。
优点主要是相比机械硬盘,读取速度更快,寻道时间更小,能够提升系统、软件、游戏等读写速度,静音、防震抗摔性佳,低功耗、轻便、发热小。而缺点主要是价格偏贵、容量较小,大储存需要的时候,往往需要搭配机械硬盘来运用。
3、混合硬盘(SSHD)
混合硬盘相当于机械硬盘和固态硬盘的结合产品,采用容量较小的闪存颗粒作为储存常用文件,而磁盘才是最为重要的储存介质,而闪存仅仅是起了缓冲的作用,将更多的常用文件保存到闪存内减小寻道时间,从而提升效率。
混合硬盘优缺点主要是读写速度相比机械硬盘要快,但是速度不如固态硬盘,与机械硬盘同样,发热显著,有显著噪音,有震动。
二、硬盘 选购 的品牌
1、机械硬盘:西部数据(WD)、希捷(ST)
2、固态硬盘:三星、Intel、浦科特、Toshiba、建兴、闪迪、金士顿、威刚、WD、影驰、七彩虹、台电等。
一般来说,首选三星、intel、浦科特,不过价格偏贵,其次金士顿、闪迪、Toshiba等,性价比品牌可以影驰、威刚、台电、七彩虹等。
三、硬盘 选购 的容量
同价位情况下,机械硬盘的容量要比固态硬盘要大很多,因此大储存的情况下,必须搭配机械硬盘作为储存运用,除非你是土豪,直接购买大容量的固态硬盘。
固态硬盘容量通常:120G、240G、320G、500G、1T、2T或者以上等。不过现在基本都是选用120G、240G容量为主,因为大容量的固态硬盘价格绝对让你怀疑人生,不过相信经过固态硬盘多年的发展,大容量会越来越主流,越来越便宜。
机械硬盘容量通常:1T、2T、3T、4T或者以上等。一般基本都是选用1T、2T机械硬盘,再大的基本用不到,除非真有这样的储存需要。
四、硬盘 选购 的接口
机械硬盘现在都是SATA3接口,而固态硬盘常见的有:SATA 3接口,PCI-E接口,M.2接口,其中M.2之间也有不一样的规格,主要由2242、2260、2280三种规格。
SATA3接口的固态硬盘是现在运用广泛的,而M.2接口固态硬盘慢慢主流起来,而PCI-E接口一般运用在高端机上,拥有更高的速度体验。
五、硬盘 选购 的尺寸
台式电脑机械硬盘都是3.5英寸,而SATA3接口的固态硬盘是2.5寸的,与笔记本的机械硬盘尺寸相似,因此也可以运用在笔记本上。PCI-E接口的固态硬盘只适于台式电脑,并不合适笔记本,而M.2和SATA的固态硬盘,台式电脑和笔记本都是通用的。
不过对于现在的笔记本和台式电脑来说,M.2接口的固态硬盘外形小巧,打破了SATA接口带来的性能瓶颈,因此装机之家小编坚信,M.2接口的固态硬盘才是未来趋势。
是什么决定了固态硬盘和机械硬盘速度?
固态硬盘主要是颗粒与主控, 固态的颗粒与主控好坏决定了一款固态硬盘的性能,颗粒与主控越好,无疑固态硬盘的速度越强。
SSD的颗粒的传统分类:SLC、MLC、TLC,SLC颗粒要强于MLC,而MLC颗粒又强于TLC,不过SLC颗粒在现在市场基本很少,(装机之家原创)主要是价格偏贵,现在中高端的固态还是MLC颗粒的天下,而TLC颗粒成本较低,性能与寿命不如MLC,定位市场入门级固态硬盘。
SLC = Single-Level Cell ,即1bit/cell,速度快寿命长,价格超贵(约MLC 3倍以上的价格),约10万次擦写寿命。
MLC = Multi-Level Cell,即2bit/cell,速度一般寿命一般,价格一般,约1000--3000次擦写寿命。
TLC = Trinary-Le
怎么把u盘做成启动盘
导语:硬盘也是分种类的,有固态硬盘和移动硬盘,那么大家知道固态硬盘和闪存的区别有哪些吗?下面就由我来告诉大家吧!
固态硬盘和闪存的区别有哪些SSD固态硬盘是固态存储,属于Flash memory,使用寿命长,不容易损坏,抗震性强。缺点是:价格昂贵,容量小。
普通硬盘里面有一盘片,工作时通过高速旋转来读写信息,极怕震动,容易损坏,优点是技术成熟,价格低,容量大,所以普及时间长,面积广。
SSD固态硬盘除了它读取速度比普通硬盘更快以外,能提升电脑性能。如加装SSD固态硬盘作为系统盘,进入系统时间要比普通的快20%以上,开启像3DMAX、PHOTOSHOP等应用程序的速度也比普通的快很多。
闪存盘是一种移动存储产品,可用于存储任何格式数据文件和在电脑间方便地交换数据。闪存盘采用闪存存储介质(Flash Memory)和通用串行总线(USB)接口,具有轻巧精致、使用方便、便于携带、容量较大、安全可靠、时尚潮流等特征我们常用的硬盘是机械硬盘,由磁头、碟片、电机、控制电路等组成,工作时碟片处在高速旋转状态,磁头通过移动寻找来读写碟片上的数据。性能由转速、单碟容量、缓存所决定。目前机械硬盘技术非常成熟,价格低,容量大,缺点是抗震能力不行,速度相对较慢。
而你说的“闪存硬盘“应该指的是固态硬盘,固态硬盘由多个闪存芯片组成,性能由闪存芯片数量和通道数所决定,抗震能力很好,速度也很快。但技术还不成熟,成本高,容量小,储存的数据越多,性能下降也越厉害、理论读写寿命也只有5000次。目前还不适合做为数据储存盘,但做为系统盘还是可以提高系统性能的,适合预算充足的玩家尝尝鲜
相关阅读:选购硬盘注意要素
主流的容量有GB,128GB,256GB当然也有512GB,不过这价格也只有买外星人的玩家才能消受的起了。另外,大容量也意味着高能耗和高发热,因此选择大容量的时候要谨慎考虑。GB作为目前的入 门 级容量显得有些紧张,尤其是在win7已占据20GB+的空间的情况下,并且根据SSD的特性,需要为SSD预留出约20%的空间才能保证最佳效能和稳定性。所以,如果不是装XP,还是选择更大容量一些的。至于128和256,差别并不算大,如果仅将SSD作为系统盘使用,128是足够了的,256可用于系统盘+游戏盘,选择因素最终还是取决于价格
主控芯片 主控芯片大概有这么几种,SandForce系列,Marvell系列,三星自家系列,镁光自家系列。个人认为其他主控都没有什么明显的缺点。但因为SandForce 兼容性强,搭配颗粒广泛,鱼龙混杂,使得该主控风评一般。挑选起来也不费神,优选Marvell系列,三星自家系列即可。
闪存还有同步闪存和异步闪存之分,不用多说,同步闪存的'速度更加快一点,使用更加的方便一些,也是体现着高品质。但我们的使用也不必计较太多,普通的用户不会感觉到太大的差异。硬盘的种类区分与挑选的技巧在我们的生活中还是很实用的,希望大家认真的了解。也有些不全面,大家可以在仔细查阅。
电脑硬盘的种类
1.如何将U盘做成启动盘
U盘的作为启动盘被识别的方式有三种:HDD 硬盘模式 把U盘看成硬盘,启动后占用硬盘盘符FDD 软盘模式 把U盘看成软盘,启动盘占用软驱盘符ZIP 兼容模式 启动的可能性最多,启动后占用硬盘盘符或者软驱盘符如果是小U盘,如128M,推荐用FDD,启动后是软驱盘符,安装系统进不会搞错盘符如果是大U盘,现在都是几G的,做不成FDD,只能用HDD模式,因为磁盘大,所以可以把系统安装文件放在U盘上,GHO系统文件都可以随U盘携带因为U盘启动的成功与否,与U盘本身 ,与主板都有关系,很多启动不了的情况,所以大家推荐用ZIP模式做启动U盘而所谓:DOS启动的U盘和winpe启动的U盘,这些是指可启动U盘上的系统,不事关U盘的引导制作U盘启动的工具,比较小的,几百K,或者几M,制作的多是DOS系统,如:U *** ootliubenBootU还有复杂点的:FlashbootDOS启动盘,运行的是DOS系统,是命令行模式,所有操作都需要键入命令,就是打字母PE启动的U盘,启动后的界面是图形界面,就和XP一样,操作符合习惯,用得最多如果是初接触启动盘制作,还是使用PE系统启动盘制作工具为好,但如果是想深入学习U盘制作技术,还是从DOS系统的U盘制作开始,打基础不知道为什么你不敢用HDD,放心使用HDD模式的制作U盘启动,不会对U盘或者其它有什么伤害现在我推荐几个比较好用的启动盘制作工具:USB存储器自启动维护系统设置工具原版深度U盘助手我心如水PE启动盘USB启动盘制作向导杏雨梨云U盘系统超级N合一系统维护启动盘Nin1CD还有:17项超级U盘PE系统写入安装程序万能U盘启动盘制作工具:Fbinstools。
2.怎样用u盘做启动盘
给你个步骤 希望可以帮到你用U盘做启动盘 下载UBSBOOT程序解压缩出来,再把你的U盘插上,按照下面的步骤就可以把你的U盘制作成DOS启动型的(注意事先备份U盘中有用的数据)USBOOT运行后①选中你的U盘;②点击蓝色的字选择工作模式;③强烈建议选择ZIP模式!HDD模式和FDD模式建议在ZIP模式不能正常工作时再试用;ZIP模式是指把U盘模拟成ZIP驱动器模式,启动后U盘的盘符是A:HDD模式是指把U盘模拟成硬盘模式;特别注意:如果选择了HDD模式,那么这个启动U盘启动后的盘符是C:,在对启动分区进行操作时就容易产生很多问题,比如:装系统时安装程序会把启动文件写到U盘而不是你硬盘的启动分区!导致系统安装失败。
所以请尽量先选择ZIP模式。FDD模式是指把U盘模拟成软驱模式,启动后U盘的盘符是A:,这个模式的U盘在一些支持USB-FDD启动的机器上启动时会找不到U盘,所以请酌情使用。
④点击《开始》,开始制作。⑤出现下面这个对话框时,确保你的U盘中数据已没用,再选择《是》。
⑥启动盘制作时出现下面的提示,请按正常程序拔下U盘:Win9x系统:可直接拔下U盘Win2000、XP、2003系统:请双击任务栏右侧红色圆圈内的《安全删除硬件》图标(如下图),正常卸载U盘。⑦请再次插上U盘⑧稍后就会出现下面这个成功的提示,说明你的U盘目前已经是可启动基本DOS的了,点击右上角的*关闭USBOOT。
2、将前面下载的MAXDOS压缩包,把里面的所有文件释放到U盘的根目录下,注意必须是根目录!3、至此,你已经有了一个功能不错的DOS启动U盘了。4、用这个U盘启动计算机:将U盘插入主板USB接口(最好将其他无关的USB设备暂时拔掉),重启电脑,在系统自检的界面上按Del键进入BIOS设置(如果是特殊BIOS,请参考主板手册后确定按哪个键进入BIOS),进入BIOS FEATURES SETUP中,将Boot Sequence(启动顺序)设定为USB-ZIP(或USB-HDD、USB-FDD,请与你制作的U盘工作模式对应)第一,设定的方法是在该项上按PageUP或PageDown键来转换选项。
设定好后按ESC一下,退回BIOS主界面,选择Save and Exit(保存并退出BIOS设置,直接按F10也可以,但不是所有的BIOS都支持)回车确认退出BIOS设置。注意:有些主板(尤其是老主板)的BIOS中不支持U盘启动,所以会找不到相应的选项。
注意事项:1、制作启动盘之前请备份好U盘上有用的数据,最好能完全格式化一遍U盘。2、有NTFS分区的硬盘或多硬盘的系统,在DOS下硬盘的盘符排列和在Windows中的顺序可能不一样,请大家自行查找确定,以免误操作。
3、如果启动U盘在使用中发生问题,请试试下面的方法:①换成其他的工作模式(ZIP、HDD、FDD);②选择DOS启动菜单中其他的选项;③更换一个不同品牌的U盘重新制作一次;④把U盘拿到其他品牌的电脑上试一下能不能正常工作。4、U盘启动盘出现问题主要原因:①主板不支持U盘启动(或支持的不完善);②某些DOS软件(尤其是对磁盘操作类的)对U盘支持的可能不是很好;③U盘是DOS之后出现的新硬件,种类比较繁杂,而且目前绝大多数的USB设备都没有DOS下的驱动,目前使用的基本都是兼容驱动,所以出现一些问题也在所难免;④U盘本身质量有问题;⑤经常对U盘有不正确的操作,比如2000、XP、2003下直接插拔U盘,而不是通过《安全删除硬件》来卸载。
5、关于USBOOT这个工具的使用注意事项和容易产生的问题,请看其压缩包中的PDF文档,里面说的已经很详细了。
3.怎样用u盘做启动盘
给你个步骤 希望可以帮到你
用U盘做启动盘 下载UBSBOOT程序解压缩出来,再把你的U盘插上,按照下面的步骤就可以把你的U盘制作成DOS启动型的(注意事先备份U盘中有用的数据)
USBOOT运行后
①选中你的U盘;
②点击蓝色的字选择工作模式;
③强烈建议选择ZIP模式!
HDD模式和FDD模式建议在ZIP模式不能正常工作时再试用;
ZIP模式是指把U盘模拟成ZIP驱动器模式,启动后U盘的盘符是A:
HDD模式是指把U盘模拟成硬盘模式;特别注意:如果选择了HDD模式,那么这个启动U盘启动后的盘符是C:,在对启动分区进行操作时就容易产生很多问题,比如:装系统时安装程序会把启动文件写到U盘而不是你硬盘的启动分区!导致系统安装失败。所以请尽量先选择ZIP模式。
FDD模式是指把U盘模拟成软驱模式,启动后U盘的盘符是A:,这个模式的U盘在一些支持USB-FDD启动的机器上启动时会找不到U盘,所以请酌情
使用。
④点击《开始》,开始制作。
⑤出现下面这个对话框时,确保你的U盘中数据已没用,再选择《是》。
⑥启动盘制作时出现下面的提示,请按正常程序拔下U盘:
Win9x系统:可直接拔下U盘
Win2000、XP、2003系统:请双击任务栏右侧红色圆圈内的《安全删除硬件》图标(如下图),正常卸载U盘。
⑦请再次插上U盘
⑧稍后就会出现下面这个成功的提示,说明你的U盘目前已经是可启动基本DOS的了,点击右上角的*关闭USBOOT。
2、将前面下载的MAXDOS压缩包,把里面的所有文件释放到U盘的根目录下,注意必须是根目录!
3、至此,你已经有了一个功能不错的DOS启动U盘了。
4、用这个U盘启动计算机:将U盘插入主板USB接口(最好将其他无关的USB设备暂时拔掉),重启电脑,在系统自检的界面上按Del键进入BIOS
设置(如果是特殊BIOS,请参考主板手册后确定按哪个键进入BIOS),进入BIOS FEATURES SETUP中,将Boot Sequence(启动顺序)设定为
USB-ZIP(或USB-HDD、USB-FDD,请与你制作的U盘工作模式对应)第一,设定的方法是在该项上按PageUP或PageDown键来转换选项。设定好后
按ESC一下,退回BIOS主界面,选择Save and Exit(保存并退出BIOS设置,直接按F10也可以,但不是所有的BIOS都支持)回车确认退出BIOS设
置。
注意:有些主板(尤其是老主板)的BIOS中不支持U盘启动,所以会找不到相应的选项。
注意事项:
1、制作启动盘之前请备份好U盘上有用的数据,最好能完全格式化一遍U盘。
2、有NTFS分区的硬盘或多硬盘的系统,在DOS下硬盘的盘符排列和在Windows中的顺序可能不一样,请大家自行查找确定,以免误操作。
3、如果启动U盘在使用中发生问题,请试试下面的方法:
①换成其他的工作模式(ZIP、HDD、FDD);
②选择DOS启动菜单中其他的选项;
③更换一个不同品牌的U盘重新制作一次;
④把U盘拿到其他品牌的电脑上试一下能不能正常工作。
4、U盘启动盘出现问题主要原因:
①主板不支持U盘启动(或支持的不完善);
②某些DOS软件(尤其是对磁盘操作类的)对U盘支持的可能不是很好;
③U盘是DOS之后出现的新硬件,种类比较繁杂,而且目前绝大多数的USB设备都没有DOS下的驱动,目前使用的基本都是兼容驱动,所以出现一
些问题也在所难免;
④U盘本身质量有问题;
⑤经常对U盘有不正确的操作,比如2000、XP、2003下直接插拔U盘,而不是通过《安全删除硬件》来卸载。
5、关于USBOOT这个工具的使用注意事项和容易产生的问题,请看其压缩包中的PDF文档,里面说的已经很详细了
4.怎么把u盘做成启动盘
如何把U盘做成启动盘 现在随着U盘价格的下降,用软驱的朋友大都换成了U盘,但有一点,就是U盘不能启动电脑,怎么样来把U盘做成启动盘,在系统启动不起来的时候,能够启动电脑呢? 一、导入引导信息,有两种方法: 1、需要用专门的格式化工具进行格式化(一般U盘自带的软件中有),选择引导盘选项即可; 2、先把闪盘插好,然后用光盘启动盘或软盘启动盘引导,如果在DOS下可以访问到闪盘,用format x: /s 命令(x代表闪盘的盘符)把它格式化就可以了。
二,修改引导信息 引导是能引导了,找来一张98启动盘,把里面的所有文件包括隐含文件都拷贝到闪盘当中?哺侵孛?奈募 找到Autoexec.bat文件,用记事本打开,找到Path 开头的那一行,是在Path 前面加上Rem命令,注意Rem后有一个空格。 找到Setramd.bat 文件,用记事本打开,找到“a:\findramd” 的那一行,去掉 “a:\”把它改成“findramd”。
保存! 三、可以加入其他工具 你还可以加入一些系统维护的工具,如ghost、pqmagic8 dos版、 *** artdrv.exe等工具。
5.如何把U盘做成启动盘
工具:USBoot,免费软件,解压后即可使用,程序只有一个主文件USBoot.exe,双击打开
插上U盘后,在磁盘列表中可以看到,笔者的U盘为H:。单击选择U盘,再单击“点击此处选择工作模式”选择“ZIP模式”,如图2。单击“开始”进行U盘制作,出现“此操作将重新格式化U盘,所有数据都将被销毁!是否继续?”的警告,单击“是”继续。在出现如图3“请拨下U盘”的提示后,安全删除U盘,拨下后程序提示“请再次插上U盘”,再将U盘重新插上。此时程序开始向U盘写入引导文件,几秒钟后,“引导型U盘制作成功!”H:目录有三个文件:MAND.(隐藏系统文件)、IO.SYS、MSDOS.SYS,前两个是MS-DOS 7.1的基本启动文件,此时U盘已经能够引导系统进入纯DOS。
(注意:程序列表中,盘符前有USB标志才是U盘,不过,有的U盘在Windows下被识别为硬盘而非可移动设备,随机应变。一般U盘可支持USB-FDD和USB-ZIP两种工作模式,但识别为硬盘的U盘只能使用USB-HDD。)
6.怎样把优盘制作成启动盘
巧用优盘制作启动盘 相对软盘来说,优盘有很多自己独特的优点:小巧玲珑、便于携带、使用方便、容量巨大、数据传输快。
但是软驱的其中一个功能,就是可以作为电脑的启动盘启动电脑,然后对电脑进行如杀毒、格式化系统盘后重新安装新系统等操作。这个功能开始的时候优盘不能替代,比较旧的主板也没有利用优盘进行启动电脑的选项。
但是比较新的主板已经有了这个选项,而且新出的优盘启动型优盘也在技术上获得突破:启动型优盘可作为系统启动盘,直接引导计算机系统启动了。 现在就来介绍如何用优盘来实现电脑的启动。
第一步是将优盘制作成启动盘。前提条件是你手头上的优盘是个启动型优盘,可以用来作启动盘。
参照优盘说明书,运行优盘启动盘制作工具程序,程序会自动将所需文件复制到你的优盘上。优盘启动盘制作工具程序不用去寻找,你买优盘的时候已经附带上的了。
把优盘启动盘制作好之后,第二步你就要修改主板BIOS的设置。方法是重新启动电脑,长时间不断按住Del键进入主板的setup里面。
进入AdvancedBIOSFeatures设置选项,把光标移到FirstBootDevice上面,然后通过按PageUp或者是PageDown选择你所需要的启动方式,直到出现USB-FDD这个选项为止。选择完成之后按F10,把新的设置保存起来退出后重新启动。
重新启动后,你就会惊喜地发现,原来优盘也可以像A盘一样启动电脑,对电脑进行操作,如进行杀毒、格式化系统盘后重新安装新的系统。
7.怎么样将U盘做成启动
U盘的作为启动盘被识别的方式有三种: HDD 硬盘模式 把U盘看成硬盘,启动后占用硬盘盘符 FDD 软盘模式 把U盘看成软盘,启动盘占用软驱盘符 ZIP 兼容模式 启动的可能性最多,启动后占用硬盘盘符或者软驱盘符 如果是小U盘,如128M,推荐用FDD,启动后是软驱盘符,安装系统进不会搞错盘符 如果是大U盘,现在都是几G的,做不成FDD,只能用HDD模式,因为磁盘大,所以可以把系统安装文件放在U盘上,GHO系统文件都可以随U盘携带 因为U盘启动的成功与否,与U盘本身 ,与主板都有关系,很多启动不了的情况,所以大家推荐用ZIP模式做启动U盘 而所谓:DOS启动的U盘和winpe启动的U盘,这些是指可启动U盘上的系统,不事关U盘的引导 制作U盘启动的工具,比较小的,几百K,或者几M,制作的多是DOS系统,如: U *** oot liubenBootU 还有复杂点的:Flashboot DOS启动盘,运行的是DOS系统,是命令行模式,所有操作都需要键入命令,就是打字母 PE启动的U盘,启动后的界面是图形界面,就和XP一样,操作符合习惯,用得最多 如果是初接触启动盘制作,还是使用PE系统启动盘制作工具为好,但如果是想深入学习U盘制作技术,还是从DOS系统的U盘制作开始,打基础 不知道为什么你不敢用HDD,放心使用HDD模式的制作U盘启动,不会对U盘或者其它有什么伤害 现在我推荐几个比较好用的启动盘制作工具: USB存储器自启动维护系统设置工具原版 深度U盘助手 我心如水PE启动盘 USB启动盘制作向导 杏雨梨云U盘系统 超级N合一系统维护启动盘Nin1CD 还有: 17项超级U盘PE系统写入安装程序 万能U盘启动盘制作工具:Fbinstools(希望能帮到你,麻烦点击 “好评”,谢谢你^_^)。
硬盘种类有共有四种:
IDE, SCSI, 光纤硬盘, SATA四种
硬盘的种类 :
IDE接口
Integrated drive electronics集成驱动设备,是指将控制器集成到内部的设备,这样简化了外部的接口,增强了数据传输的可靠性和设备兼容性。IDE接口最早用在IBM的Advanced Technology PC上,作为硬盘的接口,也称为ATA(Advanced Technology Attachment)。后来IDE技术被用到了软驱,CD-ROM,DVD,刻录机等外部设备上,作为计算机外设的通用接口之一。
IDE硬盘指早期的ATA硬盘,包括ATA-1、ATA-2(首次引入LBA寻址方式,相比CHS寻址方式,支持大容量硬盘)、ATA-3、Ultra DMA(Ultra ATA、Ultra ATA-33、ATA-4)、Ultra ATA-66(ATA-5)等,统称为PATA(Parallel ATA)硬盘。
IDE设备使用的是扁平带状数据线来相互连接,每一条线都是平齐的位于另一条的旁边,并非捆扎成束。数据线分为40股和80股两种,两头都有一个连接器,并在距离主板2/3的距离的位置还有另一个连接器,而且数据线的长度不能超过46厘米以保证数据传输的完整性。
一个单独的IDE接口能够支持2个设备。一般主板都采用双IDE接口,可以提供四个IDE设备。因为控制器集成在设备之中,并没有一个全局控制器来判断哪一个设备正在与计算机通信。如果每个设备在单独的接口上工作并不会有多大问题,但在同一线缆上增添第二个设备则会带来一点麻烦。
为了允许两个设备工作在同一数据线上传输数据,IDE使用了一种特殊的“主/从”结构来解决这一问题。这种结构让一个设备的控制器告诉其它设备什么时候能够向主机发送或从主机接收数据。当从设备要与主机连接时,先向主设备发出请求,考察其是否正在与主机通信。如果主设备空闲,那么从设备就可以进行连接了;如果主设备正在通信,则发出回应让从设备等待并且适时通知何时能够进行连接。
主机通过连接器上的第39号引脚来确定是否存在第二个设备。39号引脚传送的是一种特殊的信号,叫做DASP(DriveActive/SlavePresent),用来检测设备。
驱动设备可以工作在任何一个接口上,但主设备最好连接在数据线末端的接口上,并且将跳线设置在正确的位置上以表明该设备是主设备。从设备连接在数据线中间的连接器上,并将设备上的跳线拿去或者更改为特殊的设置(这取决于设备自身)。控制器可以通过跳线设置的位置来确定自己是“主”还是“从”。每个设备的都可以被设置成为“主”或者“从”,如果只有一个设备,那么它就是主驱动设备。
SATA接口
Serial ATA是由Intel、IBM、Dell、APT、Maxtor和Seagate公司共同提出的硬盘接口规范,在IDF Fall 2001大会上,Seagate宣布了Serial ATA 1.0标准,正式宣告了SATA规范的确立。SATA规范将硬盘的外部传输速率理论值提高到了150MB/s,比PATA标准ATA/100高出50%, 比ATA/133也要高出约13%。
SATA接口需要硬件芯片的支持,例如Intel ICH5(R)、VIA VT8237、nVIDIA的MCP RAID和SiS9,如果主板南桥芯片不能直接支持的话,就需要选择第三方的芯片,例如Silicon Image 3112A芯片等,不过这样也就会产生一些硬件性能的差异,并且驱动程序也比较繁杂。
SATA支持热插拔 ,传输速度快,执行效率高。
在SATA基础上,Intel与Seagate制定了SATA2标准,其主要特征是外部传输率从SATA的150MB/s进一步提高到了300MB/s,此外还包括NCQ(Native Command Queuing,原生命令队列)、端口多路器(Port Multiplier)、交错启动(Staggered Spin-up)等一系列的技术特征。
NCQ技术可以对硬盘的指令执行顺序进行优化,避免像传统硬盘那样机械地按照接收指令的先后顺序移动磁头读写硬盘的不同位置。NCQ会在接收命令后对其进行排序,排序后的磁头将以高效率的顺序进行寻址,从而避免磁头反复移动带来的损耗,延长硬盘寿命。另外并非所有的SATA硬盘都可以使用NCQ技术,除了硬盘本身要支持 NCQ之外,也要求主板芯片组的SATA控制器支持NCQ。此外,NCQ技术不支持FAT文件系统,只支持NTFS文件系统。
SCSI接口
SCSI(Small Computer System Interface,小型计算机系统接口)是一系列标准的集合,它定义了连结主机和外围设备所需的命令,协议以及物理接口,其速度、性能和稳定性都比IDE要好,价格也较贵,主要用于服务器和工作站。支持磁盘驱动器、磁带机、光驱、扫描仪等多种设备。它由SCSI控制器进行数据操作,SCSI控制器相当于一块小型CPU,有自己的命令集和缓存。
早期的SCSI也称parallel SCSI,使用并行数据线,最新的SCSI使用串行数据线,如Serial Storage Architecture (SSA), SCSI-over-Fibre Channel Protocol (FCP), Serial Attached SCSI (SAS,兼容SATA接口), Automation/Drive Interface ? Transport Protocol (ADT), and USB Attached SCSI (UAS),还有一类iSCSI标准没有使用物理层协议,而是使用TCP/IP高层协议实现通信。
声明:本站所有文章资源内容,如无特殊说明或标注,均为采集网络资源。如若本站内容侵犯了原著者的合法权益,可联系本站删除。