如何替换电脑系统画面设置_电脑怎么替换系统
1.电脑画面太大怎么办
2.电脑屏幕颜色出现问题?这些方法帮你解决!
3.电脑重装系统了,穿越火线画面变小了怎么改成全屏的?来个人痛快的解决掉!
4.电脑壁纸有什么软件可以替换
5.怎么把电脑屏幕分辨率调高
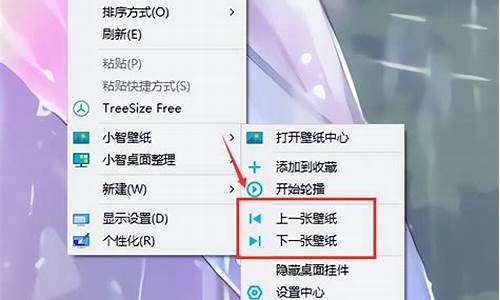
1、首先需要最上面一排键盘F1至F12进行设置。
2、在电脑开要的时候,一直按F10键,可以直接进入到BIOS主界面。
3、选择相应的菜单项就可以进入相应的功能,在启动菜单中按F10键可以进入BIOS。
4、完成以上步骤后,感觉BIOS设置错误,想要恢复出厂值,可以按下F9键。
5、然后就可以通过F5或是F6键来修改和进入BIOS界面和重装系统设置。
扩展资料
系统重装
重装系统是指对计算机的操作系统进行重新的安装。当用户错误操作或遭受、木马程序的破坏,系统中的重要文件就会受损导致错误,甚至崩溃无法启动,因此不得不重新安装;一些喜欢操作电脑者,在系统运行正常情况下为了对系统进行优化,使系统在最优状态下工作,而进行重装。
重新系统一般有覆盖式重装和全新重装两种。
升级安装:对原有操作系统进行升级,例如从Windows 98升级到Windows 2000或Windows XP,该方式的好处是原有程序、数据、设置都不会发生什么变化,硬件兼容性方面的问题也比较少,缺点当然是升级容易恢复难。
参考资料百度百科-重装系统
电脑画面太大怎么办
1、右键点击桌面左下角的开始按钮,在弹出菜单中选择“设置”菜单项。
2、在打开的设置窗口中,点击系统图标。
3、这时就会打开系统设置窗口,在窗口中点击左侧边栏的“平板电脑模式”菜单项。
4、点击该下拉菜单,在弹出的菜单中选择“使用桌面模式”菜单项,这个就是电脑模式了。
5、之后重新登陆,就可以了。如下图,切换为电脑模式,图标也显示了。
电脑屏幕颜色出现问题?这些方法帮你解决!
如果电脑画面太大,可能会给用户造成很大的不便,甚至可能会影响日常使用。以下是几种解决电脑画面太大的方法:
1.调整分辨率
分辨率是指显示屏上像素的数量,根据屏幕的大小和分辨率,可以调整电脑的画面。在Windows操作系统上,可以进入控制面板-显示器-调整分辨率,然后调整分辨率,从而调整电脑的画面大小。
2.改变缩放比例
有时候,即使调整了分辨率,电脑画面依然过大,这时可以改变缩放比例。在Windows操作系统下,可以进入设置-系统-显示,然后改变缩放比例,从而调整电脑的画面大小。
3.调整显示器屏幕
如果你使用的是外接显示器,可以尝试调整显示器屏幕的大小和位置。在显示器上找到对应的按钮,按照指引进行调整。
总之,当电脑画面过大时,我们可以尝试调整分辨率、缩放比例、显示器屏幕等参数来解决问题。如果以上方法都无效,可以重新安装驱动程序,或者联系专业人士来帮助我们解决问题。
电脑重装系统了,穿越火线画面变小了怎么改成全屏的?来个人痛快的解决掉!
电脑屏幕颜色出现问题,可能会让你感到困扰。但别担心,这里提供了一些可能的原因和解决方法,希望能帮到你。
显卡驱动受损如果你的电脑屏幕颜色出现问题,可能是显卡驱动受损。你可以试试系统自带的颜色校准功能,或者手动校准显示屏。具体步骤如下:桌面右键?屏幕分辨率?高级设置?颜色管理?颜色管理?高级?校准显示器。操作完后记得重启看看效果哦!
显示屏本身有问题如果上述方法都不奏效,可能是显示屏本身有问题。你可以用笔记本连接一台台式显示器或液晶屏,看看是否能正常显示。如果出现同样问题,那可能是显示屏本身损坏了。
显像管衰老显像管衰老也可能导致白平衡不良,出现紫色画面。但这种衰老导致的紫色画面是无法调白平衡的。强行加大绿色激励只会让画面出现大面积绿斑和拖尾失真现象。
电脑壁纸有什么软件可以替换
你好楼主
方法:1.开始-“运行”对话框,输入“regedit”回车。
2、“注册表编辑器”窗口被分为左右两格。在左边大格中像“管理器”那样依次展开项
\HKEY_LOCAL_MACHINE
\SYSTEM
\CurrentControlSet
\Control
\GraphicsDrivers
\Configuration 在Configuration这个里面 有很多个子项,一般2次展开就会看见这个“00\00\”,也就是最后一项了,然后在右边大格中可以发现有一项叫“Scaling”,双击它,然后把数值从4改成3,就可以了。。记得,要把Configuration里面的所有子文件夹的所有“00\00\”都改成3
去试试吧
望纳!!!
怎么把电脑屏幕分辨率调高
Hello 大家好,我是安哥。
电脑和手机如今成了我们每天都会用到的设备,每次打开它们最先看到的是桌面的壁纸,一张好的壁纸,或许可以给人带来一天的好心情。
得益于互联网的开放与分享,我们随便在网上一搜,就可以找到各式各样的壁纸,但现实情况是:壁纸易求,高质量的壁纸难得,少数还需要付费才能下载。
因此,今天的文章,我分别整理了电脑、手机两类设备下载壁纸的软件和网站,其中电脑端的壁纸分为静态和动态两类,应该可以满足不同朋友美化桌面的需求。
01. 静态壁纸
① backiee
s://backiee/
backiee,是一个免费的图库,它既有网页版,也有客户端,客户端支持 iOS、Android 和 Windows 系统,Windows 版本可以从微软应用商店下载。
backiee 支持使用关键字来搜索,目前仅支持英文,也可以通过左侧栏的「图像分辨率」、「出版商」等维度来筛选。
以图像分辨率为例,backiee 提供的有三种类别:8K、5K和4K,每张左上角都标明了对应的分辨率。
在 backiee 中遇到自己喜欢的,点击右上角的「设置」,可以直接设置为壁纸或锁屏壁纸,省去了需要先保存的中间步骤。
backiee 内置了自动更换壁纸的功能,切换到「幻灯片」选项卡,启用「桌面壁纸幻灯片」,从内置的图库选择自动更换的壁纸。
页面下方可设置自动更换壁纸的时间间隔,最短为 15 分钟,最长为一个星期,中间还有其他频率可供选择。
使用 backiee 客户端有个不好的地方在于,它时不时会将内置的广告铺满整个软件窗口,体验不是很好,这有时也是使用免费软件必须承受的代价。
如果你觉得广告出现得太频繁,可以用回网页版,也可以选择内购去除广告,永久去除广告的费用为 52 元。
② Zoommy
s://zoommy/
Zoommy,是一款收费的软件,它集合了世界上50+ 免版权图库的,寻找壁纸时可以很方便地在多个图库间切换,支持 Windows、macOS 和 Linux 系统。
在挑选壁纸时,Zoommy 支持通过的主色调来筛选,下拉菜单中提供了 10 种备选颜色。
此外,它还支持通过的尺寸、关键字搜索组合筛选的方式,来缩小查找的范围,帮你更快地找到自己喜欢的壁纸。
③ Wallpaper Hub
s://wallpaperhub./
Wallpaper Hub,是一个高质量的壁纸网站,它收录了适用于电脑、手机和平板的壁纸,这些壁纸主要来自 Windows、必应、Office、Xbox 等微软家的产品。
随意打开一张壁纸,下方提供了适用于不同设备的尺寸,包含 Surface 的各个系列、电脑的超宽屏和 1080p 以及手机。
如此一来,看到喜欢的电脑壁纸,无需纠结怎样才能把它裁剪成手机壁纸的大小,小孩子才做选择题,大人全都要。
此外,这个网站会按照特定的主题对壁纸进行分类,以「合集」的形式集中呈现,在合集中可以更快地找到风格相似的。
下面的壁纸来自合集「Office + Fluent Design」,收集了 Office 用 Fluent Design 设计宣传片中的多个分镜画面。
这里说句题外话,每次看着微软的产品宣传片都觉得很燃,但用了微软的产品之后,还是挺失望的,就那种卖家秀与买家秀的心理落差(你懂的)。
02. 动态壁纸
① Wallpaper Engine
这是一个被很多人安利过的收费壁纸软件,价格为 19 元,支持各种类型的动态壁纸,包括 3D 和 2D 动画、网站、甚至某些应用程序,目前只能在 Windows 上使用。
相比静态的壁纸,动态壁纸相对会占用更多的运行内存,Wallpaper Engine 给出了使用这个软件的配置建议:
值得一提的是,这个壁纸软件上架到了游戏平台Steam,下载之前需要先在电脑上安装 Steam。
② Lively Wallpaper
s://sourl.cn/KYwNBn
Lively Wallpaper,是一个开源免费的动态壁纸软件,仅支持 Windows 10 1903 及以上版本的系统。
软件内置了12 款动态壁纸,包含渐变流体、**《黑客帝国》片头代码、水母、浮世绘、元素周期表和低平面等。
其中一些动态壁纸还可以使用鼠标进行交互,例如下图的元素周期表,当鼠标滑过元素时,元素会自动缩放,点击周期表上方的英文,只显示对应颜色的元素。
如果你不喜欢内置的动态壁纸,Lively Wallpaper 支持用户自行添加壁纸,将本地的或网站 URL添加到软件中,它会自动生成各式各样的动态壁纸。
这里以一个「液态星球」网站 Nebula Artefact 为例,它是一个可交互的动态网页,左右移动鼠标可旋转星球,上下移动鼠标可以旋转星球。
s://alteredqualia/xg/examples/nebula_artefact.html
将液态星球的网址粘贴到 Lively Wallpaper 的 URL 地址框,接着点击 Go,等待软件自动将网页生成动态壁纸。
顺利的话,你的电脑桌面会变得和刚看到的网页一模一样,可使用鼠标进行交互,点击桌面可以切换为其他样式的星球。
试玩了几次,发现点击桌面切换星球并不是无限制操作的,切换了三四次之后就不能继续切换了,这可能是软件出于性能的考虑,故意限制了切换的次数。
对于使用笔记本电脑的朋友,由于动态壁纸会消耗更多的电量,可以在「性能」中设置仅在电池供电(充电)的情况下运行 Lively Wallpaper,减少放电时的电量消耗。
Lively Wallpaper 是一个开源软件,如果你对软件的代码感兴趣,可以前往项目的 GitHub 页面查看或下载软件的源代码:
s://github/rocksdanister/lively
最后还需要注意的是,这个软件与腾讯桌面整理不兼容,当你同时运行了这两个软件,原本的动态壁纸就会自动切换为静态壁纸,会让你误以为动态壁纸软件不起作用了。
此时如果你退出腾讯桌面整理,就可以重新看到 Lively Wallpaper 动态壁纸了。
③ WinDynamicDesktop
微软应用商店
这是一个Windows 专属的动态壁纸软件,它的灵感来自 macOS Moje 系统的「动态壁纸」,它会根据电脑系统的时间,自动地更改桌面壁纸的亮暗。
从白天到黑夜
软件提供了 5 种壁纸,这些壁纸由苹果官方制作,包含海岛、渐变、沙漠、太空主题。
这些壁纸并没有内置在软件中,使用之前需要先从云端下载,由于壁纸的服务器在国外,下载时最好使用网络代理。
在打开的网站中,可以看到软件提供的更多壁纸,这些壁纸分为两类,上方的「Free」是免费壁纸,下面的「Paid」则是付费壁纸。
下载下来的壁纸文件格式为「ddw」,点击软件左下角的「从文件导入」,打开下载得到的 ddw 文件,即可导入新的壁纸。
④ Dynamic Wallpaper Club
s://dynamicwallpaper.club/gallery
macOS 系统更新到 Moje 后,它新增了动态壁纸的功能,除了使用内置的动态壁纸,我们还可以从第三方网站下载来拓充壁纸库。
Dynamic Wallpaper Club,提供了许多制作精良的动态壁纸,既有动漫壁纸,也有实拍景物壁纸,有些壁纸的分辨率甚至达到了 5K。
下图是一个名为Anime Street的动态壁纸,展示了不同时间点壁纸的不同表现,对应的三个时间点分别是:早晨、傍晚和晚上(黎明)。
来自网络
下载得到的动态壁纸文件格式为heic,不同于静态壁纸,在 Mac 上使用第三方的动态壁纸需要多费点心思:
打开「系统偏好设置 >> 桌面与屏幕保护程序」,选择任意一个系统内置的「动态桌面」,例如我选择的是「卡特琳娜岛」,将其设置为「动态」。
接着找到你刚从网站下载的第三方动态壁纸,右击找到「服务」,选择「设定桌面」。
这样一来,第三方动态壁纸才会根据系统的时间,在不同的时间点切换使用不同的壁纸。
03. 移动端壁纸
① Cuto 壁纸
Cuto 壁纸,是微信上的一个壁纸小程序,这些壁纸来自无版权库 Unsplash,经由编辑人工挑选,每周更新一次,每次更新 6 张。
这款小程序的壁纸更新速度较慢,如果你想获得最新的壁纸,可以前往应用商店下载小程序对应的 App,支持 iOS 和 Android 系统。
② Hola
Hola,是一个无广告的壁纸 App,在这里你可以看到每日更新的手机壁纸,以及入驻的摄影爱好者分享的摄影作品。
当看到一张好看的,点击右下角的「预览」按钮,可以预览当前在锁屏和主屏幕两种状态下的效果,而不需要退出 App 再在设置中预览。
在软件的首页,点击左上角的「日历」按钮,可以看到每天更新的日签,一张图配上一段字,有买过豆瓣日历的朋友,可能会觉得两者有点像。
1. 电脑屏幕分辨率怎么调
解决方案
(1)、在桌面空白处右键单击,选择“属性”,弹出下面所示提示框,选择“设置”,在”屏幕区域”处调节相应的分辨率即可。
(2)、若在可选择的分辨率中未找到需要的分辨率,点击“高级”,在新弹出的窗口中选择“监视器”,将“隐藏该监视器无法显示器的模式”勾选取消,点击“应用”,然后再尝试设置分辨率。若此选项为灰色,可点击“属性”,使用显示器附赠光盘,安装正确显示器驱动程序尝试。
(3)、若显示器随机光盘丢失或设置无效,可点击“适配器”,点击“列出所有模式”,如下图所示
在新弹出的窗口选择需要设置的分辨率及刷新率,点击“确定”,然后再点击应用尝试。如下图所示
(4)、若在“高级”设置中有显卡相关的专用选项卡,可点选该选项卡,选择“屏幕分辨率及刷新率”,将“隐藏此显示器不支持的模式”等选项勾选取消,直接在此页面设置分辨率尝试。
若以上4种方法均无法设置到需要的分辨率及刷新率,则表明该显卡无法支持想设置的分辨率及刷新率。
注意事项
若分辨率或刷新率设置值超过显示器所能显示的范围,显示器将不能正常显示,有可能黑屏并提示“超出频率范围”。请不要轻易尝试过高的分辨率或刷新率。
若为刚刚设置的分辨率或刷新率,可尝试按一下“ESC”键。若未恢复成之前的正常分辨率及刷新率,需重新启动计算机按F8,选择“带VGA的安全模式”进入系统,设置成较低的分辨率及刷新率后,重新启动正常进入系统即可
2. 如何把电脑分辨率的效果调高
把电脑分辨率的效果调高的方法:
1、在桌面空白处点击鼠标右键
2、在右键菜单中选择屏幕分辨率
3、在弹出的对话框中找到分辨率
4、点击下拉按钮
5、在下拉菜单中选择合适的分辨率,点确定。
6、如果桌面显示出来的大小不适合,在询问是否保存的时候选否。重复第4、5项。
7、如果桌面内容大小适合,点保存更改就行了。
如果以上方法不行,或分辨率设置里为灰色,则是显卡驱动问题,下载一个驱动精灵软件,点更新驱动,安装完成后,再根据修改分辨率的方法调整到合适的分辨率即可。
3. 怎么调节电脑的分辨率
如何调整显示器 菜鸟们使用电脑时,一般只重视硬盘、主板等配件的设置,而却忽视了显示器。
事实上,显示器的调节也很重要,当你打开电脑时,往往出现显示器显示区域不对称,亮度不合理,甚至在玩游戏时出现一些故障。那么菜鸟们如何调节显示器呢?下面就针对完全没入行的初级用户来进行详细的说明。
显示器是电脑中最重要的配件之一,它直接和人眼进行交流,为了保护好你的眼睛,自然不能错过自己动手对OSD菜单进行效果调试。一般而言,显示器OSD菜单包括亮度、对比度、图形、大小以及水波纹等设置。
1.调节颜色显示效果 一般而言,刚买回来的显示器,其默认显示效果可能不是我们所要的效果,按自己的要求进行调节是必然的,首先按一下OSD调节按钮上主按钮菜单,进入“颜色管理”中,一般这里会提供9300K、6500K、5500K三种常见的色温模式供我们选择,如果选进入“USER” 用户模式(有的显示器为“RGB”),可对三原色RGB进行独立的详细调节。 一般我们所使用的Windows系统内定的sRGB(Standard RGB)色温设定在6500K;而以印刷为目的的影像美工处理,所使用的色温则是定在5000K。
由于我们人眼对于颜色的判定,受到当时背景光源相当严重的影响,所以除了显示器色温的调整有着相当的重要性。 一般显示器在“颜色管理”中都提供了亮度、对比度以及清晰度的调节功能(如图2),对于亮度,建议一般设置在60-80之间。
如果设置过亮(比如100)易造成眼睛疲劳,也使用荧光粉过早老化。而对比度一般可设置在80-100之间,设置太小的话,颜色对比太单一,导致图象画面严重变色。
同样,对于普通上网和办公用户,建议清晰度设置在70左右比较合理,游戏用户可以设置在90以上。 2.调节画面显示效果 你一定遇到过,当显示器买回来时,打开电脑后发现,显示器的显示区域不完成,不是左边多,就是右边少,有的甚至出现变形等情况。
我们可以进入到“画面调整”中通过调节“Picture(图形)”和“Geometry(几何)”两大项目即可解决这些问题。 进入“Picture(图形)”区域,这里一般都包括了调整显示器影像的水平、垂直位置,以及显示器所显示影像水平、垂直的显示区域大小(如图4)。
一般在使用者第一次使用显示器时,都会有屏幕显示的位置不正确,或是垂直方向画面过大,水平方向画面过小等等类似的情形发生。而这个选项就是要让使用者能够经由调整之后,让显示器的屏幕位置正确的显示。
几何的调整选项主要是供使用者用来调整一个显示器在显示时所产生的几何失真的情形。这里一般提供有例如针垫失真、矩形失真、梯形失真及桶型失真等选项(如图5)。
例如梯形失真是指屏幕中的影像某一边比另一边大的状况,桶型失真则是指显示的影像的侧边以及上下方会有不规则扭曲且不均的现象。针垫失真则是影像的两边会有往同一侧弯曲的现象。
通过这些调整选项即可调节到正常状态。 3.水波纹效果调节 一些高档显示器具有水波纹调节功能,因为显示器水波纹的状况可能会随图案形状、显示器大小、对比、亮度以及其它输入讯号的特性而有所不同。
这个选项主要就是提供使用者若是遇到有类似水波纹的状况时做调整之用的。遇到这类情况时,进入“水平波纹”选项,然后按实际情况进行调节水波纹参数,直到显示器画面显示正常为止。
4.显示模式设置 此外,还具有“消磁”、“恢复原厂模式”等功能选项。针对不同用户需要,有的显示器具有多个显示器模式供我们选择,比如文本模式、互联网模式、模式以及游戏模式等。
这方便了不同用户的应用需要。 名词解释: 亮度/对比度 亮度和对比度偏低会损失一些细节,同时画面也会缺乏层次。
一般来说,将亮度提高5-8%,同时把对比度提高10-15%可以使画面看起来更加锐利,色彩更加鲜明。 饱和度 饱和度是指颜色的深浅程度,增加它的值可以使颜色看起来更丰富,但这同时也是一个很难处理的调节项目。
如果设得过高,图像边缘会变得模糊,着色不准确;如果设得过低,画面色彩就会显得晦暗和沉闷。根据笔者的经验,在大多数情况下调高5-15%就能获得比较满意的效果。
色调 色调调整在很大程度上依赖个人的感受,如非必要以不调整为妙。不过,这对于一些色彩出现偏差的显示器来说倒是非常有用的,大家可以进行少许调整,让色彩看起来更加自然。
调整色调时,最好是对照人的皮肤颜色进行调节 在桌面空白处单击右键-属性-设置。
4. 分辨率怎么调 设置电脑屏幕分辨率方法
具体的步骤:
1,在桌面点击右键然后选择属性,在属性里设置分辨率的。而win7则有点不同,首先右键点击桌面,在右键菜单中直接显示了屏幕分辨率的选项,用鼠标点击一下这个选项。
2,在分辨率设置选项页面中,有一个分辨率的选项,点击一下这个选项,上面默认显示的数值,现在的屏幕的分辨率。点击之后出现了一系列的设置选项,其中有一个推荐的选项,可以装将滑块调节到这个地方试试看。
3,调节之后点击确定按钮,如果是液晶显示器则不用调节刷新率,如果你显示器是crt显示器,则需要调节一下刷新率,因为会感觉屏幕闪烁,眼睛不舒服。还是在此页面,点击高级设置选项。
4,在高级设置的选项页面中,默认显示的栏是适配器一栏,在适配器的最下方有一个列出所有模式的按钮。用鼠标点击一下这个选项。
5,接下来会列出所有的可用的分辨率的模式。请选择刚才设置的分辨率选项,然后要注意一下后面的刷新率,crt显示器的默认刷新率为75hz,选择这个选项,然后确定就可以了。
5. 怎么把我的显示器的分辨率调成1920*1080
1、首先打开计算机左下角的“开始”菜单,然后单击“控制面板”选项。
2、然后点击新弹出的页面,打开“调整屏幕分辨率”选项。
3、在新弹出的页面中,单击并拖动分辨率右侧框中的面板到“1920*1080”选项。
4、在新弹出的页面中设置后,单击“应用”选项,将计算机屏幕分辨率调整到1920*1080。
声明:本站所有文章资源内容,如无特殊说明或标注,均为采集网络资源。如若本站内容侵犯了原著者的合法权益,可联系本站删除。












