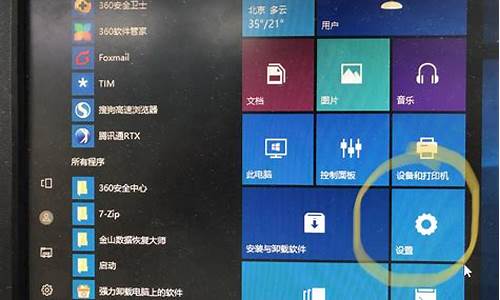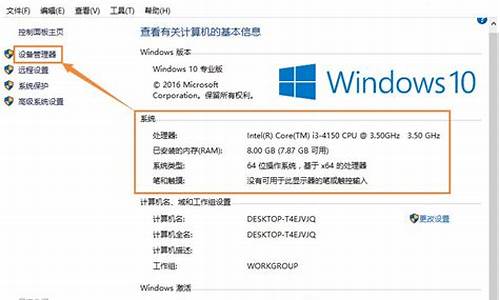windows10找不到索引,电脑系统索引找不到了
1.win10系统设置索引后只能搜索文件,不能搜索文件里的内容?
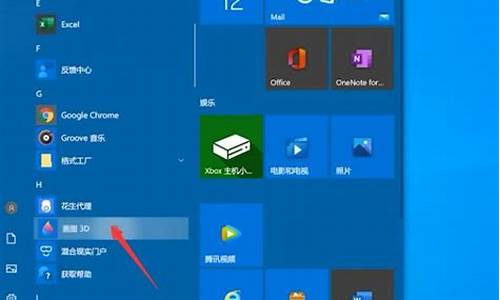
这是因为建立索引会将这个路径中的文件加入搜索缓存,所以会更快。
①通常情况下,为了节约时间,操作系统中的搜索只针对用户常用的部位进行搜索,如果新添了搜索的部位,就会有警示弹出,并提出添加到索引的提示,点击就能加入。
②开始→控制面板→搜索选项,能看到已经建立了索引的位置,用户可以自行添加需要搜索的范围,这样就搜索快了。
③点击 修改 就能看到是否勾选了常用部位。
④如果操作系统中明明有这个文件,但是搜索的时候却找不到该文件,就可以点击 高级 → 疑难解答 → 对搜索和索引进行疑难解答
⑤点开之后,勾选自己遇到的问题,点击 下一步,系统就会根据需要添加更多索引位置。如果操作系统中的疑难解答不能解决问题,还有一个可能是用户没有这个文件夹的安全设置造成的,必须要配置system权限即可,权限添加到文件夹。
⑥如果需要可以打开:
开始→控制面板→管理工具→服务→Windows Search →启动类型→禁用→应用→停止→确定。
win10系统设置索引后只能搜索文件,不能搜索文件里的内容?
索引是搜索需要用到的一大利器,根据索引条目可以快速搜出设备上的相关文件,如果作全盘扫描,那速度就。。。。,但索引也有不好的地方,如果索引没有建全,反而会造成部分内容搜索不到。
工具/原料
win10 HOME 1511版本
方法/步骤
1
首先要确认本机的索引服务是处于开启状态,在桌面<我的电脑>上单击右键,在弹出菜单中选择<管理>,随后会进入到<计算机管理>的主界面,如下图所示,在左边树形菜单选择<服务与应用程序>-<服务>。
2
将右侧的服务列表按字母排个序,然后下拉菜单直至W开头的服务,从中找到windows search服务,并确保该项服务的状态处于正在运行,启动类型处于自动或自动延迟状态。
如果没有启动该服务,可在该服务上单击鼠标右键,然后选择启动,从而启动索引服务。如果没有找到该服务,则需要进入到控制面板中,选择程序---程序与功能选项。
在进入程序与功能选项后,选择启动与关闭windows功能选项,在随后的菜单中选中windows index前的复选框,系统会自动进入安装过程,安装完成后重启电脑就有上述服务了。
点击桌面右下角窗口键,进入到控制面板选项,选择右上角的查看方式,在下拉菜单中选中小图标,控制面板中会出现很多新选项,在第八行中选择索引选项,双击鼠标左键进入该功能。
如下图所示,进入到索引菜单中,会显示当前所有在作索引的应用和目录,如outlook和oneonte应用,考虑到速度问题,小编当前设置没有作所有硬件的索引,而只作了部分目录
选择窗口中部的高级选项,进入到后续页面,如下图所示,其中第二项就是删除和重建索引,点击重建后,系统会弹出提示框,说明重建索引需要较长时间,点击确定后进入下一步。
确定后,系统就进入到了重建索引状态,重建索引是在后台自动慢慢执行,取决于选择作索引的项目和硬盘大小、已用空间的情况耗时不等,在窗口上方可以看当前已建索引的项目数量。
比较遗憾的是建索引没有采用百分比的模式显示,所以无法准确估算时间,不过建议在重建索引时,不要操作电脑,否则系统为了保持使用者的体验而降低新建索引的速度。
除了在建索引时不使用电脑外,限制索引的范围也一个不错的主意,能有效加速索引的生成,在索引选项中选择<修改>菜单,可以进入到选择页面,如下图所示,选择哪些方面要建索引。
最好不要将所有的硬盘都加入到索引中,这样重建索引将是一个非常漫长的过程,可能要持续几天时间,另外一个可选项,是选择文件类型进行索引,不作不必要的文件索引。
通过<高级>--<文件类型>进入到相应配置页面,去掉相应文件类型前的复选框,再点击确定就完成了配置。一般情况下是不需要经常重建索引的,索引会自动扫描新增文件,完成索引的更新。
END
注意事项
只有在搜索很慢,或者索引更新很慢的情况再考虑重建索引
win10系统设置索引后只能搜索文件,不能搜索文件里的内容?
win10系统设置索引后只能搜索文件,不能搜索文件里的内容?
1、检查索引选项中的文件类型,确保word文件已被包含进去。确保索引服务已启动,请在“服务”中搜索“索引”,确保启动并设置为自动。
2、首先,打开打开控制面板,找到管理工具,打开它。
3、在WIN10进行搜索的操作,当输入的信息进行搜索的时候找不到任何的信息,可能是因为进行搜索的范围比较小,因此会导致找不到任何的信息。
4、首先,按下键盘上的快捷键Win+R,打开运行窗口。在运行窗口输入%LocalAppData%\Packages\windows.immersivecontrolpanel_cw5n1h2txyewy\LocalState,再点击“确定”按钮。
5、win10系统搜索不能使用的解决方法,可以通过以下5个步骤操作来实现:在操作系统桌上鼠标选中我的计算机图标,右键菜单选择管理选项进入。
Win10搜索系统设置找不到内容如何解决?
Win10搜索系统设置找不到内容如何解决?
1、检查索引选项中的文件类型,确保word文件已被包含进去。确保索引服务已启动,请在“服务”中搜索“索引”,确保启动并设置为自动。
2、等待系统重新建立好索引后就可以正常搜寻系统设定了。建立索引需要一些时间。如何解决找不到win10系统搜狗输入法设定按钮你好,方法如下:装了搜狗输入法以后,在电脑的右下角显示出来了。
3、如果还是不能,再来试试这个方法,就是结束explorer进程,它在“详细信息”菜单里头。然后再自己在任务管理器里边新建一个任务来修复问题。新建任务的名称跟刚才你结束的explorer.exe一样,点击确定就可以了。
4、首先,打开打开控制面板,找到管理工具,打开它。
win10系统无法搜索文件夹关键字,但是可以搜索文件关键字,怎么解决...
win10系统无法搜索文件夹关键字,但是可以搜索文件关键字,怎么解决...
1、检查索引选项中的文件类型,确保word文件已被包含进去。确保索引服务已启动,请在“服务”中搜索“索引”,确保启动并设置为自动。
2、打开“此电脑”点击搜索框菜单栏点击“搜索”高级选项更改索引位置对搜索和索引进行疑难解如果搜索服务本身没有问题,需要添加索引位置。安装Win10更新,也有可能修复这个问题。
3、如何在Windows10中搜索文件也可以使用内置的搜索功能。打开要搜索的文件的驱动器号,在右上角的搜索框中输入要搜索的内容或关键字,然后单击enter开始搜索。搜索到的内容将显示在下面。
4、在搜索文件或者文件夹时,由于可能包含相应关键字的文件或者文件夹可能很多,那么输入的关键字要尽可能地全,例如要搜索360ask这个文件夹,如果输入3,会看到如下结果:可以看到有很多不想关的。
5、网上搜索“office2010筛选器包”,下载并安装,就可以搜索上述类型文件的内容了。如果安装了还没有效果的话,可以在搜索选项里强制重建下索引。
声明:本站所有文章资源内容,如无特殊说明或标注,均为采集网络资源。如若本站内容侵犯了原著者的合法权益,可联系本站删除。