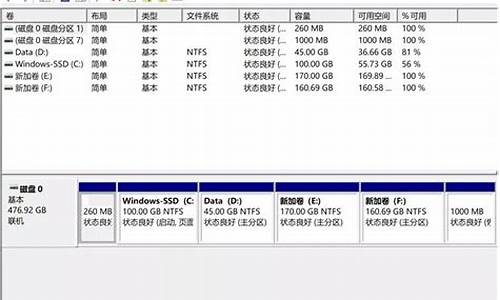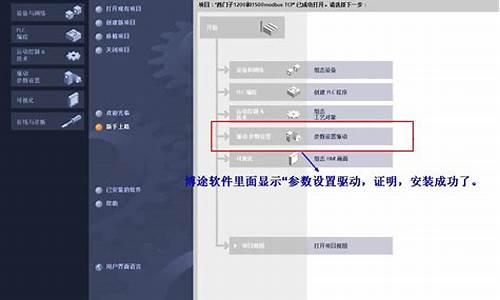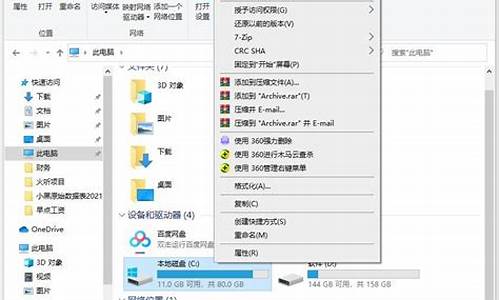电脑系统更新了怎么连接wifi,电脑更新后怎么连接wifi
1.win10系统怎么连接wifi
2.win10更新系统后wifi连接不上了怎么解决
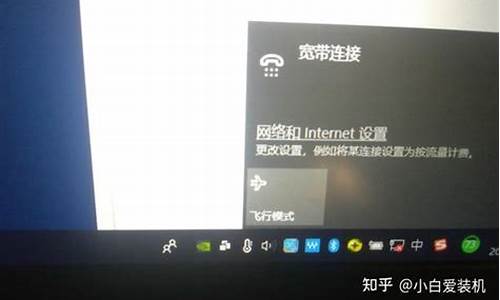
据了解,许多用户家里至少都有2台或2台以上的笔记本电脑,因此,需要连接wifi才能上网,那么,笔记本电脑如何连接wifi呢?下面我们就来详细介绍一下:笔记本电脑如何连接wifi以及笔记本windows系统连接wifi的方法?希望可以给你们一些帮助和启示!
笔记本电脑如何连接wifi:
一、笔记本电脑如何连接wifi----win7系统笔记本连接wifi
1、要先创建无线网络连接,移动到桌面的开始菜单,点击“控制面板”。
2、然后点击“网络和Internet”。
3、在打开“网络和共享中心”,这是Win7电脑必有的功能,不管是无线还是宽带网络都需要打开它进行设置,当然也可以使用桌面右下角的快捷键打开。
4、点击“设置新的连接或网络”。
5、选择“连接到Internet”。
6、系统会自动搜索到对应的无线网络,选择其中信号最好的网络,点连接,然后输入密码。
二、笔记本电脑如何连接wifi----win8系统笔记本连接wifi
1、win8系统在无线连接时有很大的改变,抛弃了以往弹出式窗口,用了右侧边栏进行网络连接。比如:点击网络图标,在弹出的右侧网络边栏中,就可以查看飞行模式是否开启,若开启则要关闭它,然后在WiFi中找到私有的无线网络SSID,单击“连接”。
2、然后在白色的方框中输入无线网络的安全密钥,若担心输错,则可以单击右侧的眼睛图标查看输入的内容,确认无误后,再点击“下一步”。
3、若密码输入无误,电脑就能通过无线网络上网了,但无线网络连接还需要进行最后一步,确认是否需要将共享连接到网络设备上,比如:有2台或2台以上的电脑连接到无线网络上,并且需要进行文件、打印机等设备的共享,则需要点击单击第二项“是,启用共享并连接到设备用于家庭或工作网络”,否则,就要点击第一项“否,不启用共享或连接到设备用于公共场所的网络”。
文章总结:笔记本电脑如何连接wifi以及笔记本windows系统连接wifi的方法的相关知识就介绍到这里了,其实,windows系统连接接wifi的方法很简单,只要根据以上步骤一步一步完成,这样电脑就能正常使用wifi上网了。
win10系统怎么连接wifi
1、装完系统发现无线网那有个黄叹号 2、左键一点弹出出来个列表,发现受限了 3、在无线网上面右键,打开网络和共享中心 4、然后点击自己的无线网,弹出WLAN 状态 5、这里可以看到受限了,然后点 ’无线属性 6、弹出无线网属性,点击上面的选卡’安...
win10更新系统后wifi连接不上了怎么解决
进入控制面板
进入网络和Internet,点击设置新的连接或网络
点击手动连接到无线网络
输入网络SSID及秘钥
若需要自动连接请勾选自动启动此连接。
若WiFi不广播也自动连接请勾选即使网络未进行广播也连接。
添加无线网络成功
微软表示,导致Wi-Fi失效的原因在于Build 10130中Windows连接管理器服务(WCMsvc)在某些情况下停止响应所致,而KB3069066补丁修复了该问题。
微软公布的Build 10130中已知BUG有以下三点:
- 邮件程序会因内存错误而崩溃,同时在后台运行时有可能无法同步邮件。我们通过推送更新来修复这一问题。
- 在某些情况下,任务栏弹出窗口会无法顺利弹出,通常用户多试几次就会成功,但我们还是决定推出一个更新来解决这个问题。
- 有时Wi-Fi连接会失效,并且需要重新启动设备才能恢复正常。技术人员现在已经知道问题出在哪里了。
这些问题也有不少网友在 西西网询问过,现在微软已经为此推出KB3069066 补丁来修复这个问题。
导致Windows 10 Build 10130版中出现WiFi连接问题的原因是Windows连接管理服务(WCMsvc)在某些情况下停止,而KB3069066 正是修复该服务中的问题。
不论你是否遇到该问题,都应该在Windows Update中安装该补丁,避免哪天突然WiFi出问题找不到原因。
改补丁安装后无需重启电脑。
声明:本站所有文章资源内容,如无特殊说明或标注,均为采集网络资源。如若本站内容侵犯了原著者的合法权益,可联系本站删除。