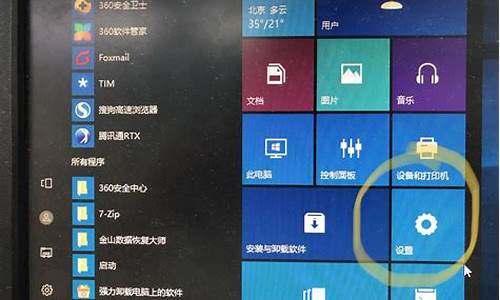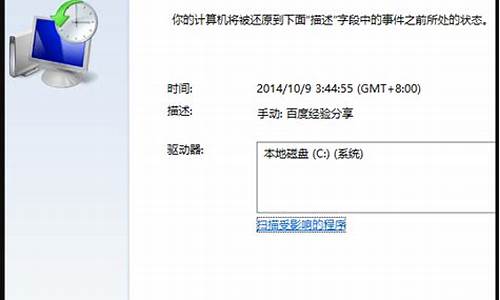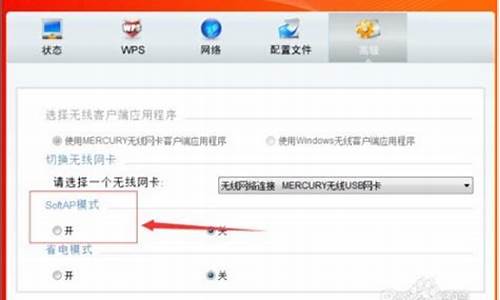电脑系统常见问题修复-电脑系统问题解决方法
1.电脑常见故障及解决方法
2.电脑系统的常见故障和解决办法
3.电脑系统崩溃怎么修复
4.电脑如何修复系统?
5.电脑系统黑屏怎么修复
电脑常见故障及解决方法

1、最基本的常识:台式电脑的电源是否连接正常,笔记本电脑的电池是否正常和安装到位。这个是常识到不能再常识的问题了,当显示器或主机没有显示时,不要急,先看看显示器或主机的电源有没有插好。
2、是否对主板COMS进行了错误设置。在启动电脑时,因为误操作进入了COMS,如果再不小心进行了一连串的错误设置,那么电脑就会发生各种错误。解决办法很简单,打开电脑机箱,将COM清空的路线短接一下即可让COMS恢复到出厂设置。
3、你需要学会的3种启动方式。当电脑无法开机时,很多网友都会连续尝试按下电源键开机,其中,电脑的开机方式不止一种,一般情况下,还有U盘启动和光盘启动,当你遇到电脑无法启动时,可以进入COMS进行设置,然后保存退出再重新启动试试。
4、安全模式启动。当电脑无法启动时,可以尝试进入安全模式解决(各系统版本启动方式不同,可自行百度),需要说明的是,由于安全模式不挂接软件与硬件的启动,因此,进入后对故障进行排除也比较高效。
5、替换硬件。最简单的办法之一就是打开电脑机箱,然后逐个替换硬件排查,当然,首先你得有相关配件。
6、系统还原。每个电脑品牌都有自己的系统还原设置,因此,当你电脑出现故障不知原因时,可以尝试还原系统,在此之前,你需要先了解下所用的电脑品牌系统还原方式。
7、需要重点排查的硬件。一般情况下,内存条、电源、数据线还有硬盘和显卡这些是最容易出现问题的,因此,在排查的过程中应重点关注这些配件。
8、硬盘和内存出现故障不要轻易修复。这两个硬件一旦出现问题,修复后也许能正常运转,但修复后可能会问题不断甚至损坏,因此,如果经济允许,不建议维修这2个硬件,而是直接换新的。
9、放电。关键时刻,将主板电池抠出来放电或干脆直接抠出来,再进行故障排查,也许会获得更意想不到的效果。
10、重装系统。找一个闲置的U盘,最好是8G以上容量的U盘,做一个启动盘,然后下载个系统复制到U盘里。系统出现问题的时候重装系统很方便。
电脑系统的常见故障和解决办法
电脑系统常见故障解决办法
电脑系统一旦出错电脑就会出现一个提示,不过这个提示完全都是英文的,一般人看不懂。如果我们能够看懂的话,有许多故障完全可以自己搞定。现在我们就把电脑常见的故障提示的中文意思翻译出来,供朋友们参考。并对故障的原因进行简要的分析,根据情况提出相应的对策。电脑系统常见故障解决办法:
[英文提示]AccessDenied
[中 文]拒绝存取
[原 因]试图打开一个标记为只读、存贮在写保护的磁盘上或锁定在网络上的文件。如果在子目录上使用“Type”命令,或在文件上使用“CD(chdir)”命令,也会产生这个信息。
[对 策]应该用“Attrib”命令删除文件的只读状态或从磁盘中去掉写保护,然后再试试。
[英文提示]BadCommandorfilename
[中 文]错误的命令或文件名
[原 因]不能识别输入的命令
[对 策]应该检查以确保输入命令的正确性确认在指定目录或用Path命令指定的搜索路径上能找到命令文件。
[英文提示]Booterror
[中 文]引导错误
[原 因]在引导时检测不到应该的`外设。
[对 策]应该检查计算机的设置参数,如用户自己不能解决这个问题,请找专门维修人员。
[英文提示]Cannotfindsystemfiles
[中 文]不能找到系统文件
[原 因]试图从没有包含系统文件的驱动器上装入操作系统。
[对 策]应该用sys命令将系统文件复制到根目录中。除非真的是不能恢复系统文件了,才可用Format/s命令重新格式化磁盘。
[英文提示]Cannotloadcommand,systemhalted
[中 文]不能加载command,系统中止
[原 因]应用程序覆盖了内存中的所有或部分Command。
[对 策]应该重新引导计算机,检查被应用程序修改过的数据是否完整,如必要可将Command复制到子目录,这样退出应用程序时DOS可在这儿找到Command。
[英文提示]Cannotreadfileallocationtable
[中 文]不能读到文件分配表
[原 因]文件分配表已坏。
[对 策]如仍能找到一些数据,那么将它们都备份到一张空盘中,也可利用Chkdsk命令修复文件分配表,如需要,可重新格式化磁盘。如果问题重复发生,那么应该修理驱动器或更换驱动器。
[英文提示]DivideOverflow
[中 文]分配溢出,除零错误
[原 因]程序可能编写有错误,未调试好,也可能是与内存中的其它程序冲突。
[对 策]检查内存中的其它程序或不再使用此程序。
[英文提示]DriveNotReadyError
[中 文]驱动器未准备好
[原 因]没有该驱动器或未放磁盘。
[对 策]检查磁盘或更换磁盘。
[英文提示]Abort,Retry,Ignore,fail?
[中 文]退出,重试,忽略,取消?
[原 因]不能识别给出的命令、或发生了使命令不能执行的磁盘或设备错误,可能是磁盘损坏或软驱门没关。
[对 策]按A键彻底终止,并回到DOS提示符。
按R键重复执行该命令。
按I键继续处理,忽略错误,非常冒险,建议不要用
按F键不执行有问题的命令,继续下述处理。有时会用到。
[英文提示]DuplicateFileNameorFileNotFound
[中 文]文件重名或未找到
[原 因]给文件起名字时与以有的文件重名了或是在对文件操纵时根本就没这条文件。
[对 策]更换名字或是检查文件名的拼写。
[英文提示]Errorloadingoperatingsystem
[中 文]引导操作系统错误
[原 因]操作系统文件找不到或已损坏。
[对 策]用SYS命令将操作系统文件拷贝到该驱动器,如需要,可将config.sys和autoexec.bat文件拷贝到根目录中。
如不能恢复系统文件,那么从软盘引导系统,备份数据,用Format/s命令重新格式化磁盘。
电脑系统崩溃怎么修复
修复方法如下:
1、重启电脑,出完电脑品牌后,按F8,回车,进安全模式里,高级启动选项,最后一次正确配置,回车即可。
2、进安全模式,正常启动,回车,到桌面,全盘杀毒。
3、重装系统,找个会重装电脑的人帮你重新装次系统,或者拿到电脑维修部门去叫人帮你重装。
4、如果还是不行,那么可能是网卡接口或者主板的网卡的芯片的问题,这只能自己去维修电脑的地方解决了。
:电脑系统崩溃的原因:硬件方面:
板卡接触不良或品质问题致设备运行不稳定
电脑散热不良致使CPU或显卡芯片温度过高而死机,其中有硬件设计缺陷,比如某些被召回的显卡或计算机部件
硬件兼容性较差,这种情况常见于非品牌的组装兼容机上
软件方面:
用户遭到远程木马控制,电脑一切都在黑客的掌握之中。
或恶意插件入侵,导致系统被破坏。
电脑安装的驱动不兼容,电脑运行一段时间就出现死机情况。
软件本身兼容性问题,软件不兼容严重冲突与系统冲突,出现电脑死机情况。
系统崩溃:由操作失误或恶意软件入侵导致电脑无法正常运作,频繁死机等症状叫做系统崩溃。由软件造成的崩溃即使是性能最好的PC硬件也离不开软件的支持——也就是通常所说的应用程序、操作系统以及驱动程序。但是如今的软件是越来越复杂、越来越庞大。由系统本身造成的崩溃即使是最简单的操作,比如关闭系统或者是对BIOS进行升级都可能会对PC合操作系统造成一定的影响。
非法操作会让很多用户觉得很迷惑,如果仔细研究的话就会发现软件才是真凶,每当有非法操作信息出现,相关的程序和文件都会和错误类型显示在一起,如果在WINDOWS?3.1中可能是一般保护性错误(GPF),一般是由于有两个软件同时使用了内存的同一个区域,但是即使知道原因也无法避免这一类错误。
电脑如何修复系统?
问题一:电脑系统出现问题怎么修复啊 简单的问题,用金山卫士 ,系统DIY等小软件修复即可
大问题,需要查杀或者重新做系统来 解决
问题二:电脑主机怎么修复系统 1、重启电脑,在未进入系统之前一直按住F8键,选择最后一次正确配置试下。
2、如果蓝屏前安装了软件或驱动,进安全模式下,把新安装的软件及驱动卸载或删除后,再开机试下。
3、如果删除后仍然蓝屏,或根本进不了安全模式,则重新安装操作系统试下。
4、重装系统后仍然蓝屏,则考虑硬件问题。首先将电脑里面的灰尘彻底清理一下,将内存、显卡、PCI插槽上的设备拆下,用橡皮探试一下。因为灰尘引起温度过高、接触不良等也会造成蓝屏;同时将CPU、显卡等风扇拆下,更换新的散热硅胶;另外检查下所有硬件的温度是否正常。
5、如果清洁电脑后还是不行,则用替换法检查电脑硬件,如果没有可替换的硬件或不熟悉电脑,建议找专业维修人员处理。
6、硬件替换按以下顺序进行排查:内存、硬盘、显卡、主板、电源、其它硬件、CPU。
问题三:电脑系统坏了如何修复软件 1、对于系统文件的损坏如果能进入系统不重装的情况下,可以下载sp3补丁包,然后通过这个补丁包来修复就像新文件替换旧文件升级的意思。
2、系统文件损坏能进入系统,那么系统会提示某个文件已经出现问题,那么就可以到同系统和下载相同的问题以此来替换。再者有些杀毒软件可以修复损坏文件(也是替换)比如:360急救箱、百度杀毒软件的dll修复工具(这个是重新注册)
3、重新注册,系统多数损坏的文件都是DLL,所以可以下载DLL文件然后放到指定的目录(损坏文件会提示在那个路径错误)(注意32位系统还是64位系统)然后在开始菜单――运行――输入――regsvr32+dll然后确定。
4、如果在断电或者非法关机的情况下开机进入某个文件已经损坏,那么这种情况就需要启动盘来修复了。一个做好的U盘或者光盘启动盘,放入电脑或者插入USB,然后根据每种主板都会有一个开机引导键多数为:ESC、F8、F9、F11、F12等几个键位(可上网搜索主板型号来解决)然后进入引导选择界面,届时会出现选择,因为主板不同而选择不同,所以可以一个个试,因为最多会重启。到达启动盘的引导界面,选择进入PE,一般会在桌面有一个引导修复工具(没有在开始菜单――程序――附件――系统工具――windows修复工具.打开之后出现选择引导分区盘符――C盘――选择高级――写主引导程序――重新主引导程序――等带完成之后返回重新开机即可。
U盘启动盘制作方法:
工具:
1、一个U盘或者手机内存和读卡机都可以。(容量需要1G以上,因为取决于要装的系统大小如果是win7则容量不够需要两GB以上或者更大)
2、老挑毛软件一个
3、ISO系统一个
制作程序:
一、首选安装好老挑毛之后,把U盘插入USB等到老挑检测到U盘之后开始制作,首选需要把U盘初始化U盘(也是格式化,说明:如果制作失败需要以老挑毛软件来初始化否则该系统一直存于U盘)。初始化U盘完成之后直接点一键制作U盘等待完成老挑毛会自动打开测试制作的U盘启动盘。
二、把下载下来的ISO文件右键解压(有些笔记本是没有安装的下载一个ZIP压缩软件),解压出来之后需要找出后缀为(.GHO)的格式文件(里面有好几个.GHO文件,但是这个系统就是以这个文件来装系统,所以文件大小是除了IOS文件里面容量最大的并且格式为.GHO就对了)然后找到文件之后,把这个文件剪切或者复制粘贴到U盘做好了系统盘之后会有一个**名字为GHO的文件夹放进去即可,然后从右下角或者杀毒软件拔出U盘即是完成。
问题四:怎样自动修复电脑系统啊? 在开始恢复过程前,请确保手头具有以下各项:
以前创建的 asr 软盘。
以前创建的备份媒体。
原始操作系统安装光盘。
如果具有海量存储控制器,深度系统并且知道制造商已为它提供了单独的驱动程序文件(该驱动程序文件不同于在安装光盘上提供的驱动程序文件),则要在开始此过程前获取该文件(在软盘上)。
将原始操作系统安装光盘插入 cd-rom 或 dvd-rom 驱动器中。
重新启动计算机。如果系统提示您按下一个键以便从光盘启动计算机,则按下适当的键。
如果具有如第 1 步中所述的单独的驱动程序文件,则在系统提示时按下 F6 键,以将该驱动程序作为安装的一部分。
当系统在安装的纯文本模式的开始部分提示您时,按下 F2 键。
系统将提示插入以前创建的 asr 软盘。
按照屏幕上的说明操作。
如果具有如第 1 步中所述的单独的驱动程序文件,则在系统重新启动后出现提示时,按下 F6 键(第二次)。
按照屏幕上的说明操作。
注意 :
asr 不还原您的数据文件。有关备份和还原数据文件的更多信息,请参见 windows“帮助”。
如果所还原的服务器群集中的所有节点都失败并且无法从备份中还原仲裁磁盘,则使用原始群集中每一节点上的 asr 来还原磁盘签名和群集磁盘的分区布局(仲裁和非仲裁)。
问题五:电脑总是要修复系统开不了机怎么办 1)开机马上按F8不动到高级选项出现在松手,选“最近一次的正确配置”回车修复,还不行按F8进入安全模式还原一下系统或重装系统(如果重装也是这样,建议还是检修一下去,如果可以进入安全模式,说明你安装了不合适的东西,将出事前下载的不合适东西全部卸载,或还原系统或重装)。
先软后硬,出现这样的问题是软件冲突、驱动不合适、系统问题引起的,可以在安全模式还原一下系统,还是不行重新安装操作系统,不要安装软件、补丁、驱动等,看看开机还有问题吗?如果没有在逐步的安装驱动、补丁、软件,找出不合适的东西就不要安装了。
2)如果总是这样,先软后硬,重新安装操作系统,不要安装软件、补丁、驱动等,看看开机还有问题吗?如果没有在逐步的安装驱动、补丁、软件,找出不合适的东西就不要安装了(有问题请你追问我)。
请注意:如果还原系统或重装后,安装驱动、补丁、软件等东西时,一定要将影响你这次出事的东西不要在安装上去了,否则就白还原或重装了。
3)硬件方面,如硬盘、内存等是否出现问题,CPU等硬件的温度是否高,如果是硬件问题引起的,建议检修一下去。
问题六:电脑系统崩溃怎么修复 尽管Windows 7(以下简称Win7)的稳定性已经非常不错,但难免遇到系统崩溃的情况,而此时很多用户还是按照 *** 惯和老方法,动不动就重做系统!其实你大可不必如此,利用Win7的自修复功能就可以方便、快捷地修复系统!
Win7的系统维护功能已经非常强大,利用Win7的系统备份和还原功能,你甚至可以不再需要Ghost!而且Win7更加智能化,它会在你安装程序或者对系统进行重要改动的时候自动创建还原点,这样在系统崩溃后就可以保证你将系统还原到最近的一个正常状态。这一点也是Ghost最大的劣势――很多人是Ghost一次就再也不去维护,而如果时间久了,那么利用Ghost恢复的系统也将面目全非。
此外,常见的系统问题也都可以用Win7的WinRE功能来修复而不需要重新安装系统,如果你还像以前那样遇到问题就重装,那只能说你还不了解Win7,相信看过本文大家会有新的认识。
注:Win7的维护功能需要开启系统的备份还原功能,强烈建议开启它,它不会占用多少系统,而带来的好处是很多的。
一般问题 启动修复绰绰有余
Win7的系统修复功能是很智能的,很多时候根本不用用户太多的干预。例如由于非法关机而引起的小问题,当再次启动系统时就会进入“Windows错误恢复”界面,光标默认停留在“正常启动Windows”选项上并开始倒计时。很显然,系统本身已经允许你正常启动,而问题已经自己修复了。
此外,由于操作不规范或者硬件的改动而造成的系统文件被破坏或者配置文件不正确,都有可能导致系统无法正常启动。此时系统再次启动,同样会出现“Windows错误恢复”对话窗。提示窗口中有两项内容可选,默认会停在“启动启动修复(推荐)”项(如图1所示)。显然,Win7是希望用户选择“启动修复”选项对系统进行修复。
经过测试,如果选择“正常启动Windows”,系统一样可以正常启动。不过这样可能会产生一些不可预知的问题,所以为了系统的稳定,建议大家还是多花一点时间,启用系统的修复功能。
启动系统的“启动修复”功能后,系统将自动进行修复而不需要你操作,修复完成后如果提示“请重新启动计算机,以完成修复”,那么重启后就可以恢复正常了(如图2所示)。如果提示“系统修复无法自动修复此计算机”,那就要使用更高级的工具来进行修复了。什么更高级的工具?别急,我们慢慢来了解。
无法启动 系统还原出手相救
如果“启动修复”功能也无法解决问题,系统还是不能正常启动,那就需要“系统还原”出手相救了!
要启用Win7的系统还原功能,需要在系统启动时按F8键,在出现的系统选择菜单当中选择“修复计算机”,回车确认后按照提示即可进入到“系统恢复选项”界面(如图3所示)。
在“系统恢复选项”窗口中我们可以看到“启动修复”、“系统还原”、“系统映像恢复”、“Windows内存诊断”和“命令提示符”五个选项,直接选择“系统还原”,然后按照提示选择一个还原点,很快就可以完成还原操作。完成后重新启动,一般情况下都可以修复系统无法启动等问题。
提示:要使用“系统还原”功能有两个前提条件:一是系统分区已经开启系统保护功能;二是已经创建了系统还原点(手动或自动)。...>>
问题七:笔记本电脑,WINDOWS7怎样修复系统? Windows 7可能是微软迄今为止最好的桌面操作系统,但是偶尔出现一些问题还是在所难免的。这里教你如何快速修复出现问题的Windows 7系统,每个操作系统都有重新安装的可能,Windows 7也不例外。无论是问题是从根源损坏的数据,还是被恶意软件破坏,或是其他一些严重的问题,我们都有可能重新安装Windows系统。重新格式化驱动硬盘,并执行全新安装,可能是令每个人都头疼的事情,这里教你一种方法,能够在保持你的所有程序,个人资料和用户帐户完整无缺的同时,并修复损坏的Windows 7操作系统。
在Windows 7中,您可以执行在线升级修复现有的安装系统。
Windows 7可能是微软迄今为止最好的桌面操作系统,但是偶尔出现一些问题还是在所难免的。这里教你如何快速修复出现问题的Windows 7系统,每个操作系统都有重新安装的可能,Windows 7也不例外。无论是问题是从根源损坏的数据,还是被恶意软件破坏,或是其他一些严重的问题,我们都有可能重新安装Windows系统。重新格式化驱动硬盘,并执行全新安装,可能是令每个人都头疼的事情,这里教你一种方法,能够在保持你的所有程序,个人资料和用户帐户完整无缺的同时,并修复损坏的Windows 7操作系统。
在Windows 7中,您可以执行在线升级修复现有的安装系统。
问题八:电脑系统修复项危险怎么办 一、系统漏洞和Office漏洞共有的问题1、漏洞修复补丁下载失败a)现象:所有补丁都下 不下来,进度条完全静止不动:i.请先检查网络是否正常,目前漏洞修复只提供在线更新 的方式;ii.确定一下本机安装的防火墙或者杀毒软件的安全设置中有没有将补丁更新程序 禁止;iii.由于漏洞补丁是从微软服务器上直接下载,如果同一时间内补丁下载请求过多, 会出现微软的服务器过忙的情况,此时可以稍等一段时间再来尝试下载补丁。b)现象: 某一个补丁一直下不下来i.尝试手动下载。在漏洞修复中选中此漏洞,右侧会出现此漏洞 的详细信息说明,点击“下载链接”,直接手动将补丁下载到本地进行安装。2、漏洞修 复补丁安装失败a)现象:直接提示漏洞安装失败i.有可能补丁下载安装程序被意外中止, 请尝试一下重新手动下载补丁,并且运行安装。b)现象:在漏洞修复中已经提示安装成 功,不过再次扫描时会再次出现此漏洞i.尝试一下重新手动下载此补丁,并且运行安装。 c)现象:手动运行下载到本地的补丁时提示“此补丁系统统不到指定的路径”i.将系统 设置成显示隐藏文件。(以Windows XP操作为例,进入我的电脑->在窗口主菜单上选择 “工具|文件夹选项|查看”,选择“显示所有文件和文件夹”)ii.然后进入到系统盘下 的Windows目录,把其目录下的隐藏文件夹“$hf_mig$”删除;iii.重启电脑后重新安装 此补丁。二、Office漏洞所独有的问题1、安装的为Office精简版、绿色版等非正式完 整版a)有些Office的漏洞是精简版根本打不上的,这是Office本身决定的。b)建议卸载 这个版本的Office,换装正式完整版的Officec)或者使用WPS Offcie,就不会受到此类 漏洞的困扰了^^ 2、安装的Office为正式完整版a)请在安装Office时勾选“保留源文件” 选项。安装Office类型的补丁大部分都需要用到源文件。三、漏洞问题反馈格式如果您 尝试了上面的方式都无法解决您的问题,请按照以下的方式到论坛提交信息,我们将尽 快为您解决:1、出现问题的漏洞ID,例如:KB955011,MS08-022等等;2、提供出错的 提示截图; 3、如果是安装失败类的问题,请附上log文件。请进入到系统盘下的 Windows目录下,查找以此补丁命名的log文件,例如KB955011.log
问题九:电脑出现问题了,要如何修复,尽量不重装系统 开机不停按F8,进入高级,选择最后一次正确配置,确定。
如果不行,你必须重装系统,下面是重装系统的三个方法,如果你不会,建议去售后或者找维修电脑的人,帮你重装系统,在30到40之间。
重装系统有三种方法:重装系统,只会改变电脑C盘里的系统,像电脑D和E和F盘里面的文件和东西一个都不会少。
第一种是硬盘安装系统。只要电脑系统没有崩溃,能进入系统,并且能下载东西就可以使用电脑硬盘安装系统。方法如下:
根据你的电脑配置,完全可以装WIN7的操作系统。用电脑硬盘安装系统,可以安装WIN7的系统,具体操作如下:1.先去WIN7旗舰基地去win7qijianban/win7/shendu/817下载WIN7的64位操作系统:
2.将下载的WIN7的64位操作系统,解压到D盘,千万不要解压到C盘。
3.打开解压后的文件夹,双击“AUTORUN”,在打开的窗口中,点击“安装”.即可
4.在出现的窗口中,ghost映像文件路径会自动加入,选择需要还原到的分区,默认是C盘,点击“确定”按钮即可自动安装。
第二种是光盘安装系统。适合对电脑BIOS设置非常了解才可以。在BIOS界面中找到并进入含有“BIOS”字样的选项,1.“Advanced BIOS Features”
2.进入“Advanced BIOS Features”后,找到含有“First”的第一启动设备选项,“First Boot Device”
3.“First Boot Device”选项中,选择“CDROM”回车即可,配置都设置好后,按键盘上的“F10”键保存并退出,接着电脑会自己重启,剩下的就是自动安装系统。
上面是设置BIOS启动的步骤。每台电脑BIOS设置不一样,你可以参考一下。学会了,你就可以用光盘装系统。第三种是U盘安装系统。适合对电脑BIOS设置非常了解才可以。
电脑系统黑屏怎么修复
电脑系统黑屏是一个很常见的问题,主要有以下几种原因:硬件故障、驱动异常、系统文件损坏、感染等。如果电脑遇到这种问题,下面是修复电脑系统黑屏的方法。
方法一:安全模式启动
当电脑处于黑屏状态时,可以尝试进入安全模式。使用安全模式启动,相当于以最小化的系统来启动计算机,可以帮助我们找到问题所在,进而解决问题。
步骤如下:
1.不停的按电脑开机后的F8键,直到出现“高级启动选项”菜单。
2.选择安全模式,按回车键进入安全模式。
此时安全模式启动成功后,可以到控制面板中检查驱动程序和硬件是否有冲突、卸载最近安装的程序、修复系统文件等。
方法二:修复启动项
启动项对电脑启动非常重要,如果启动项发生问题,那电脑就会出现黑屏。我们可以通过Windows安全模式启动的方式,进入系统恢复环境,使用自动修复启动项的功能,也就是从备份的启动记录中选择最新的来还原启动项。
步骤如下:
1.进入Windows安全模式启动
2.运行系统自动修复启动项工具,等待工具运行完毕后,重启电脑即可。
方法三:检查硬件连接
硬件连接松动也会造成计算机系统黑屏,因此我们可以检查硬件连接。主要检查电源线是否插好、显示器接哪里是否稳定等。
方法四:修复系统文件
电脑出现黑屏也可能是因为系统文件损坏,我们可以通过以下步骤来修复:
步骤如下:
1.进入Windows安全模式启动。
2.运行Windows系统文件检查工具。
3.运行sfc/scannow命令进行重复检查。
方法五:并清空缓存
感染也是导致系统黑屏的原因之一。我们可以使用网络工具进行,清空电脑的缓存文件来修复。
以上是修复电脑系统黑屏的方法,用户可以根据实际情况进行选择。
声明:本站所有文章资源内容,如无特殊说明或标注,均为采集网络资源。如若本站内容侵犯了原著者的合法权益,可联系本站删除。