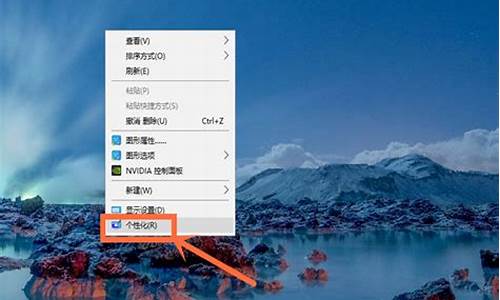怎么让电脑延迟更新_怎样延迟电脑系统更新版本
1.现在电脑win10系统用什么方法都阻止不了它更新怎么办?
2.windows 10 延迟升级有什么用
3.怎么中断电脑安装更新,已经卡了好几个小时了,怎么办?

以下是一些有助于解决Windows 10系统更新设置延迟升级的最佳方法:
1. 确保自动升级:如果您希望自动升级到Windows 10的最新版本,可以点击“设置”中的“系统”选项,然后选择“自动升级”。
2. 禁用更新通知:如果您不想在通知中看到Windows 10的更新,可以点击“设置”中的“系统”选项,然后选择“通知中心”选项,然后取消选中“通知设置”和“系统更新”。
3. 更改更新设置:如果您需要更灵活地控制Windows 10的更新设置,可以点击“设置”中的“系统”选项,然后选择“系统更新”选项,然后点击“更多设置”链接。在这里,您可以更改自动升级设置、下载设置和选择是否在更新期间运行游戏。
4. 清理系统文件:有时候,系统文件错误可能会导致更新延迟。在这种情况下,您可以尝试清理系统文件并修复错误。您可以使用系统还原功能来回到上一个安全配置,或者使用系统文件检查工具来查找并修复错误。
5. 更新系统:如果您已经很长时间没有更新Windows 10,那么您可能需要更新到最新版本。在这种情况下,您可以点击“设置”中的“系统”选项,然后选择“更新”选项,然后选择“检查更新”。
无论您选择哪种方法,都需要确保您定期检查更新并安装必要的修复程序。
现在电脑win10系统用什么方法都阻止不了它更新怎么办?
方法如下:
方法一:
1、右键点击开始——运行(或同时按 win + r 键),输入 services.msc 确定或回车。
找到 Windows Update :
2、双击 Windows Update ——在启动类型中,选择“禁用”——确定。要恢复自动更新时选择"自动",就行了:
方法二、推迟自动更新
微软在win10系统中Windows更新处虽然没有提供关闭自动更新的选项,不过却提供了延迟更新的选项;
操作步骤:打开win10系统的Windows更新,点击高级选项,勾选“推迟升级”选项即可;
方法三、为windows更新指定一个错误的升级服务器地址
1、按“Win+R”组合键打开运行输入“gpedit.msc”再点“确定”;
2、打开“本地组策略编辑器”展开“管理模版”→“Windows组件”;
3、接着双击“Windows组件”找到“Windows Update;
4、在“Windows Update”内找到“指定Intranet Microsoft更新服务位置”;
5、选中“指定Intranet Microsoft更新服务位置”右键编辑;
6、将“未配置”框选为“已启用”。在“设置检测更新的Intranet更新服务”填写127.0.0.1 (注:127.0.0.1为本机IP)。
扩展资料
Ctrl+N 打开新窗口
Ctrl+Shift+N?新建文件夹
End 显示活动窗口的底部
Home 显示活动窗口的顶部
F11 最大化或最小化活动窗口
Num Lock+小键盘星号(*) 显示选中文件夹的所有子文件夹
Num Lock+小键盘加号(+) 显示选中文件夹的内容
Num Lock+小键盘减号(-) 折叠选中文件夹
左方向键 折叠当前展开的选中文件夹或选中上层文件夹
Alt+Enter 打开选中项目的属性对话框
Alt+P 显示预览窗格
Alt+左方向键 切换到前一次打开的文件夹
右方向键 显示(展开)当前选中项目或选中第一个子文件夹
Alt+右方向键 切换到下一次后打开的文件夹
Alt+上方向键 打开上层文件夹
Ctrl+鼠标滚轮 改变文件和文件夹图标的大小和外观
Alt+D 选中地址栏(定位到地址栏)
Ctrl+E 选中搜索框(定位到搜索框)
参考资料:
windows 10 延迟升级有什么用
一、如何使用设置禁用自动更新
如果你希望推迟更新,则无需永久禁用该功能。可以暂停更新,直到准备好安装它们为止。使用“设置”应用,你最多可以暂停更新35天。
禁用所有更新
要暂时禁用Windows 10上的自动更新,请使用以下步骤:
1.打开设置。
2.单击更新和安全。
3.单击Windows更新。
4.单击高级选项按钮。
5.在“暂停更新”部分下,使用“暂停直到”下拉菜单,然后选择时间范围以禁用自动更新。
完成这些步骤后,电脑将在你指定的日期之前不再接收任何形式的更新。当设备达到暂停限制时,必须允许Windows 10下载并安装最新更新,以使该选项再次可用。
如果要撤消更改,可以使用相同的说明,但是在第5步中,选择“选择日期”选项。或者,你可以从Windows更新设置页面单击“恢复更新”按钮。
禁用安全更新
除了暂时禁用所有更新外,Windows 10还提供了仅将质量更新推迟最多30天的选项。
要在Windows 10上禁用安全更新,请使用以下步骤:
1.打开设置。
2.单击更新和安全。
3.单击Windows更新。
4.单击高级选项按钮。
5.在“暂停更新”部分下,使用页面底部的下拉菜单,然后选择要延迟质量更新的天数(如果适用)。
完成这些步骤之后,你的计算机将不会下载并安装每月质量更新,直到计划达到其限制,或者将设置更改回零。
二、如何使用组策略禁用自动更新
在Windows 10专业版上,可以使用本地组策略编辑器永久禁用自动更新,也可以更改Windows更新设置来决定何时安装更新。
禁用更新
要在Windows 10上永久禁用自动更新,请使用以下步骤:
1.打开开始。
2.搜索gpedit.msc并选择最上面的结果以启动组策略编辑器。
3.导航到以下路径:
计算机配置\管理模板\Windows组件\Windows更新
4.双击右侧的“配置自动更新”策略。
5.选中“已禁用”选项以关闭该策略。
6.单击应用按钮。
7.单击确定按钮。
完成这些步骤后,Windows 10将自动停止下载更新。
尽管自动更新功能将保持禁用状态,但是仍然可以从“设置” >“更新和安全性” >“Windows更新”中手动下载并安装修补程序,然后单击“检查更新”按钮。
如果要重新启用自动更新,则始终可以按照相同的说明还原更改,但是在第5步中,请确保选择“未配置”选项。
限制更新
如果关闭策略不起作用,也可以尝试使用组策略编辑器自定义Windows更新设置,以限制计算机上更新的可用性。
要使用组策略控制Windows更新设置,请使用以下步骤:
1.打开开始。
2.搜索gpedit.msc并选择最上面的结果以启动组策略编辑器。
3.导航到以下路径:
计算机配置\管理模板\Windows组件\Windows更新
4.双击右侧的“配置自动更新”策略。
5.选中“已启用”选项以打开该策略。
6.在“选项”部分,将找到几个配置自动更新的选项,包括:
2-通知下载和自动安装。
3-自动下载并通知安装。
4-自动下载并安排安装。
5-允许本地管理员选择设置。
提示:禁用自动更新的最接近的选项是2-通知下载和自动安装选项,但是你可以选择最适合你情况的任何其他选项。
7.单击应用按钮。
8.单击确定按钮。
完成这些步骤后,更新将自动停止下载。但是,当有新更新可用时,你会收到一条通知,要求你从Windows更新设置页面手动下载和安装更新。
三、如何使用注册表禁用自动更新
如果你运行的是Windows 10专业版,则还可以使用注册表以至少两种不同的方式禁用自动更新。
禁用更新
要在Windows 10上永久禁用修改注册表的更新,请使用以下步骤:
警告:这是一个友好的提醒,提醒你编辑注册表是有风险的,如果操作不正确,可能会对安装造成不可挽回的损害。建议在继续操作之前对PC进行完整备份。
要使用注册表永久禁用Windows Update,请使用以下步骤:
1.打开开始。
2.搜索regedit并选择最上面的结果以启动注册表编辑器。
3.导航到以下路径:
HKEY_LOCAL_MACHINE\SOFTWARE\Policies\Microsoft\Windows
4.右键单击Windows(文件夹)键,选择“新建”,然后单击“项”选项。
5.将新建项命名为WindowsUpdate,然后按Enter。
6.右键单击新创建的项,选择“新建”,然后单击“项”选项。
7.将新建项命名为AU,然后按Enter。
8.右键单击右侧,选择“新建”,然后单击“DWORD(32位)值”选项。
9.将新项命名为NoAutoUpdate,然后按Enter。
10.双击新创建的项,并将其值从0更改为1。
11.单击确定按钮。
12.重启电脑。
完成这些步骤后,Windows电脑应该停止在电脑上自动下载和安装更新。
如果必须手动检查、下载和安装新更新,则可以通过单击“检查更新”按钮,从“设置” >“更新和安全性” >“Windows更新”执行此任务。
限制更新
如果使用注册表禁用更新无法正常工作,则还可以使用注册表来自定义Windows更新设置,以防止更新自动安装。
若要自定义Windows更新设置以阻止注册表更新,请使用以下步骤:
1.打开开始。
2.搜索regedit并选择最上面的结果以启动注册表编辑器。
3.导航到以下路径:
HKEY_LOCAL_MACHINE\SOFTWARE\Policies\Microsoft\Windows
4.右键单击Windows(文件夹)键,选择“新建”,然后单击“项”选项。
5.将新建项命名为WindowsUpdate,然后按Enter。
6.右键单击新创建的项,选择“新建”,然后单击“项”选项。
7.将新建项命名为AU,然后按Enter。
8.右键单击右侧,选择“新建”,然后单击“DWORD(32位)值”选项。
9.将新项命名为AUOptions,然后按Enter。
10.双击新创建的项,并使用以下选项之一(仅数字)更改其值:
2-通知下载和自动安装。
3-自动下载并通知安装。
4-自动下载并安排安装。
5-允许本地管理员选择设置。
这些选项的作用类似于组策略设置,数字2是永久禁用Windows更新的最接近的选项。但是,你始终可以选择最适合你的情况的配置。
11.单击确定按钮。
12.重启电脑。
完成这些步骤后,Windows 10将自动停止安装更新。但是,一旦有新的质量更新可用,你就会收到通知,但只有你手动批准后,它们才会下载并安装。
你始终可以按照相同的步骤来恢复原始设置,但是在第4步中,右键单击WindowsUpdate键,然后选择“删除”选项,然后重新启动计算机以完成应用设置。
怎么中断电脑安装更新,已经卡了好几个小时了,怎么办?
延迟升级,可以延迟电脑的功能和质量更新。如果延迟功能更新,那么在晚于所设置的延迟期的期间内,不会提供、下载或安装新的 Windows 功能。
扩展资料:
Windows10 延迟升级功能:
1、适用版本: Windows 10 专业版、Windows 10 企业版、Windows 10 教育版和 Windows 10 S 。
2、影响范围:延迟功能更新不会影响安全更新,但它确实会妨碍你立即获取最新可用的 Windows 功能。
3、功能设置:
1>选择“开始”按钮?,然后选择“设置”?>“更新和安全”。
2>选择“Windows更新”,找到“高级选项”。
3>从“选择何时安装更新”下的框中,选择你想要延迟功能更新或质量更新的天数。注意:如果你的电脑由组织管理,你可能无法延迟更新。
参考资料:
想要中断电脑安装更新,只能重新启动电脑,一启动就不停的按F8,然后选择进入安全模式,一般在进入安全模式的状态下就不会卡住了。
建议:
如果你的系统不是正版系统,建议还是关闭更新。?
1、打开控制面板,单击“Windows Update”,然后单击“更改设置”。
2、在重要更新那里选择“从不检查更新”,这样的话,系统会提示关闭了自动更新。
3、也可以将其关闭,打开操作中心-安全,找到“Windows Update”,然后单击“关闭有关Windows Update的信息”。
4、有必要的话,我们还可以关闭自动更新服务。
点击开始菜单中的运行,如果没有运行,可以同时按键盘上的Win键和R键来调出运行,输入“services.msc”找到Windows Update,双击,将“启动类型”改为“禁用”,然后单击“停止” 。
声明:本站所有文章资源内容,如无特殊说明或标注,均为采集网络资源。如若本站内容侵犯了原著者的合法权益,可联系本站删除。