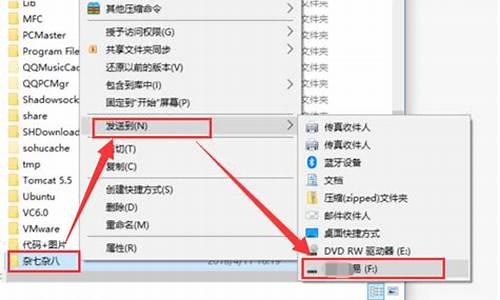电脑系统iso镜像文件制作,windows制作iso镜像
1.如何把自己系统做成iso
2.如何制作ISO镜像
3.win10 iso镜像怎么制作安装U盘
4.怎么制作原版win10 iso镜像文件
5.怎么从光盘提取iso镜像文件|光盘制作ISO镜像文件方法
6.如何刻录iso文件

如今win10系统已经不再使用光盘,很多用户从微软网站下载了win10系统ISO镜像,如果将win10刻录成安装光盘是个不错的想法,那么win10系统镜像要怎么刻录到光盘呢?下面小编就教大家将win10原版ISO镜像文件制作成系统安装光盘的方法。
一、准备工具
1、空白DVD光盘一张
2、电脑DVD光驱
3、win10原版系统镜像
4、UltraISO光盘制作工具破解版
二、win10镜像刻录到光盘教程步骤
1、放入空白光盘,以管理员身份运行UltraISO软碟通;
2、点击工具栏“打开”按钮,打开win10ISO文件;
3、点击“工具”,选择“刻录光盘映像”;
4、选择刻录机和合适的写入速度,点击刻录,等待刻录完成。
以上就是将微软原版win10系统刻录到光盘的方法,如果大家有空白的光盘,不妨按照上述步骤制作win10光盘,以备不时之需。
如何把自己系统做成iso
一、前期准备工作
1、一张可读写的DVD刻录光盘;
2、一个支持DVD刻录的光驱;
3、下载一个Win7 64位操作系统ISO文件,这里推荐雨林木风Ghost Win7 64位旗舰标准版下载;
4、到网上下载一个Nero刻录光驱程序,主要是nero的刻录成功率比较高,一般不会刻成废盘。
二、刻录步骤
1、首先安装Nero刻录软件,然后在电脑中插入空白的DVD光盘,之后运行Nero刻录光盘程序,本文用Nero Express刻录界面;
2、然后单击 映像、项目、复制-->光盘映像或保存的项目,在打开的界面中,点击光盘映像或保存的项目中找到雨林木风Win7 64位旗舰标准版系统的光盘映像(ISO文件)所在位置,然后双击选中它;
3、之后建议更改一下写入速度,其他的都采用默认就好了:CD 写入速度建议 24x 或者以下,DVD 写入速度建议 8x;
4、之后点击刻录按钮即可进入刻录界面刻录系统光盘,然后勾选一下校验写入数据,刻录完成之后刻录光驱就会自动弹出光盘,这样刻录iso系统光盘就完成了哦
如何制作ISO镜像
把系统做成iso的操作方法和步骤如下:
1、首先,打开“ UltraISO”,如下图所示,然后进入下一步。
2、其次,完成上述步骤后,单击菜单栏的“工具”选项,然后选择“加载到虚拟光驱”选项,如下图所示,然后进入下一步。
3、接着,完成上述步骤后,单击红色圆圈处的图标以打开查找文件,如下图所示,然后进入下一步。
4、然后,完成上述步骤后,选择要打开的iso文件,然后打开,如下图所示,然后进入下一步。
5、随后,完成上述步骤后,选择“加载”选项,如下图所示,然后进入下一步。
6、接着,完成上述步骤后,将显示“已加载”,如下图所示,然后进入下一步。
7、然后,完成上述步骤后,进入我的电脑,G驱动器已加载文件,如下图所示,然后进入下一步。
8、最后,完成上述步骤后,打开G驱动器,将显示iso文件的内容,如下图所示。这样,就做好了。
win10 iso镜像怎么制作安装U盘
制作需要的软件
在开始进行制作之前,我们首先需要下载几个软件,启动光盘制作工具:EasyBoot,UltraISO以及用来对制作好的ISO镜像进行测试的虚拟机软件;VirtualPC2007(Windows7下使用)和VMware_Workstation(XP下使用)。软件的安装方法就不多说了,不过需要注意的是EASYBOOT这款软件应该安装到剩余空间大于10GB以上的硬盘分区中,最好是安装在分区的根目录下。另外我们还需要Windows7和XP的ISO安装包镜像文件。
四步轻松制作二合一安装盘
软件安装好了,接下来我们就开始进行制作,请大家最好按着以下的步骤来进行,避免问题的产生。
第一步:解压、复制安装文件
这里我把EASYBOOT安装在了D盘的根目录下,文件夹为:D:EasyBoot,之后的介绍都以这个路径为例。将Windows XP的ISO镜像解压后,把镜像文件根目录下的 i386、win51、win51ip、win51ip.sp2这四个文件复制到D:EasyBootdisk1目录下,同样把Windows7的ISO镜像解压之后,将所有的文件复制到同一个目录下,有可能会提示“相同文件是否覆盖”,选择是即可。
小贴士:为了保证能够正常完成制作,这里使用的ISO安装包分别是Windows7 RTM原版ISO以及XP VOL大客户版ISO镜像,各种版本的ISO镜像都可以用来制作,不过不排除某些兼容性问题。
第二步:提取启动引导文件
在上一步操作完成之后,我们接下来使用UltraISO这一款软件,主要作用是提取这2个系统的引导文件。
小贴士:如果你的XP安装包没有这些文件的话,把解压之后的所有文件复制到EasyBootdisk1目录下也可以。
打开UltraISO,点击“文件”菜单的“打开”按钮,打开我们之前准备的XP的ISO镜像文件,然后再点击“启动”菜单,选择“保存引导信息”,保存文件名为:winxp,保存到D:EasyBootdisk1ezboot这个文件中。按照同样的操作,我们提取Windows7的引导信息为win7.bif,同样保存到刚刚的文件夹中。
●提取引导文件
第三步:设置安装盘启动项目
完成了前两步操作,基本工作就算完成了,接下来我们使用EasyBoot这个软件来把这两个安装包合在一起。
打开软件,我们首先在“文件“选项中点击“打开”,打开D:EasyBootdisk1ezboot这个目录下的cdmenu.ezb文件,这一步的作用是把我们刚刚复制的映像文件的信息载入软件中,然后再切换到“菜单条”选项,这时我们可以看到右边有一个启动画面,我们在“菜单条”右下方的窗口中即可对启动画面中的文字进行修改。这里我们制作的只是XP和Windows7的二合一启动盘,所以我们可以点击“1”或者是右边启动界面中的第一个选项,把菜单文本修改为:[1],安装 Windows7,执行命令修改为:run win7.bif,同样把“2”的菜单文本修改为:[2],安装 Windows XP,执行命令为:run winxp.bif,其他保持默认不变。一个初步可以使用的二合一ISO安装进行就完成了,我们再切换到“文件”选项,点击“制作ISO”,勾选上“Joliet”,其他保持默认,点击“制作”,等待几分钟就制作完成了。
●设置对应的操作命令
第四步:用虚拟机来验证
制作完成之后,如何来确定我们制作的安装包是否成功呢?用虚拟机来验证就最好的方法。这里以VMware_Workstation为例来介绍。
打开VMware,选择新建一个虚拟机,接下来的选项全部保持默认然后点击下一步,在选择ISO文件的时候选择刚刚我们制作好的ISO文件,然后会自动启动,当你看见出现启动菜单的时候,已经基本上成功完成了。如果想更保险,还可以在虚拟机中分别安装这两个系统,看看是否有丢失文件的问题。
怎么制作原版win10 iso镜像文件
①一个有Windows系统的电脑(制作启动盘用)
②一个4G以上的U盘
③Windows10系统包
④软碟通UltraISO软件
1、下载完成后就可以开始安装:
2、接受协议,点击“下一步”:
3、选择默认安装路径即可,点击“下一步”:
4、选择默认选项即可,点击“下一步”:
5、点击“安装”:
6、安装完成:
7、打开刚才安装的UltraISO软件(Windows7系统下需要右击UltraISO图标选择以管理员身份运行),点击“继续试用”即可:
8、现在开始制作U盘版系统盘
①打开软碟通软件插上您的U盘
②打开您的系统镜像文件。就是准备工作时候需要到微软官网下载的那个。
③点击启动----写入硬盘映像
④在硬盘驱动器里选择您的U盘。
⑤点击写入,就开始制作了。
⑥耐心等待:
⑦成功啦,您现在拥有一个U盘版的系统盘啦。
按照以上步骤,拥有windows 10镜像的U盘启动盘就制作完成了
怎么从光盘提取iso镜像文件|光盘制作ISO镜像文件方法
1、win10系统制作镜像文件,具体操作步骤如下:首先下载一款UltraISO的软件并安装,安装之后桌面生成一个图标,如图:
2、双击运行它,在软件窗口找到本地目录,如图:
3、选择想要做成ISO镜像的文件,如图:
4、右键点击该文件,选择添加,如图:
5、添加之后,可以看到软件上半部多了一个文件,如图:
6、然后软件左上角找到文件,在下拉菜单中找到另存为,如图:
7、在弹出的ISO文件另存窗口中,给文件命名以及选择保存类型,然后选择保存路径,如桌面,最后点保存,如图:
8、最后在桌面找到保存的ISO镜像文件,如图:
如何刻录iso文件
光盘具备稳定的数据存储功能,广泛应用于制作系统光盘、音乐视频光盘等等,但是光盘也容易损坏,如果光盘受损就无法读取数据,所以很多人都将光盘里的文件提取出来,文件格式一般是.iso,那么要怎么从光盘提取iso镜像文件呢?这边以系统光盘为例,教大家通过光盘制作ISO镜像文件的方法。
一、所需工具
1、配置有光驱的电脑
2、需要提取ISO文件的光盘
3、映像制作工具:UltraISO光盘制作工具9.5破解版
二、操作步骤如下
1、在电脑上放入光盘,右键以管理员身份打开UltraISO工具;
2、点击菜单来的“工具”—“制作光盘映像文件”;
3、CD-ROM驱动器会自动识别到光盘,然后设置“输出映像文件名”,包括路径和文件名,输出格式选择“标准ISO”;
4、确认无误后,点击“制作”,在这个界面,开始执行ISO制作过程,等待即可;
5、制作完成后,我们进入ISO文件所在路径,如图所示,这就是我们要提取的光盘ISO文件。
以上就是从光盘提取ISO镜像文件的方法,只需借助UltraISO工具,就可以将光盘文件制作成ISO文件,非常方便。
ISO文件是一种光盘映像文件,它包含了光盘的完整内容,包括文件和文件夹的结构、文件属性等。如果我们需要将ISO文件刻录到光盘或者制作启动盘,那么我们就需要掌握如何刻录ISO文件的方法。本文将详细介绍如何在不同操作系统下进行ISO文件的刻录。
一、Windows系统下刻录ISO文件
在Windows系统下,我们可以使用内置的WindowsDiscImageBurner工具来刻录ISO文件。具体步骤如下:
1.找到需要刻录的ISO文件,右键点击该文件,选择“刻录磁盘映像”选项。
2.在弹出的“WindowsDiscImageBurner”窗口中,选择要刻录的光盘驱动器。
3.如果你的光盘驱动器中已经插入了空白光盘,系统会自动检测并显示该光盘的信息。如果没有插入光盘,系统会提示你插入光盘。
4.点击“刻录”按钮,系统会开始将ISO文件刻录到光盘上。刻录过程可能需要一些时间,请耐心等待。
5.刻录完成后,系统会弹出一个提示窗口,告诉你刻录过程是否成功。
二、macOS系统下刻录ISO文件
在macOS系统下,我们可以使用内置的DiskUtility工具来刻录ISO文件。具体步骤如下:
1.打开“应用程序”文件夹,然后找到并打开“实用工具”文件夹。
2.在“实用工具”文件夹中,找到并打开“DiskUtility”工具。
3.在DiskUtility的界面中,点击左上角的“文件”菜单,选择“打开映像”选项。
4.在弹出的对话框中,找到并选择需要刻录的ISO文件,然后点击“打开”按钮。
5.在DiskUtility的界面中,选择刚刚加载的ISO文件,然后点击工具栏上的“刻录”按钮。
6.在弹出的对话框中,选择要刻录的光盘驱动器,然后点击“刻录”按钮。
7.系统会开始将ISO文件刻录到光盘上。刻录过程可能需要一些时间,请耐心等待。
8.刻录完成后,系统会弹出一个提示窗口,告诉你刻录过程是否成功。
三、Linux系统下刻录ISO文件
在Linux系统下,我们可以使用命令行工具来刻录ISO文件。具体步骤如下:
1.打开终端窗口,输入以下命令来查看可用的光盘驱动器列表:
$lsblk
2.找到要刻录的光盘驱动器的设备名,通常是类似于“/dev/sr0”的形式。
3.使用以下命令来刻录ISO文件到光盘上:
$sudoddif=/path/to/iso/fileof=/dev/sr0bs=4Mstatus=progress
其中,“/path/to/iso/file”是ISO文件的路径,“/dev/sr0”是光盘驱动器的设备名。bs=4M表示每次写入4MB的数据,status=progress表示显示刻录进度。
4.输入管理员密码确认操作,然后按下回车键开始刻录过程。刻录过程可能需要一些时间,请耐心等待。
5.刻录完成后,系统会在终端窗口中显示刻录结果。
声明:本站所有文章资源内容,如无特殊说明或标注,均为采集网络资源。如若本站内容侵犯了原著者的合法权益,可联系本站删除。