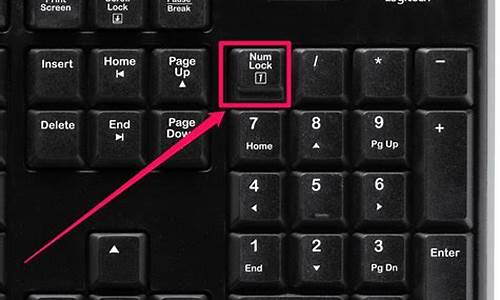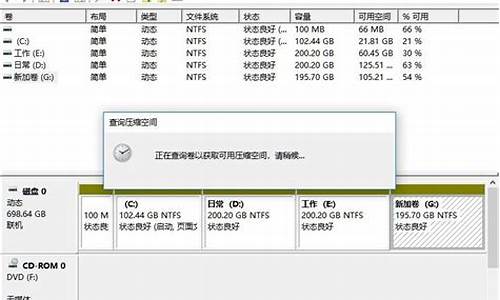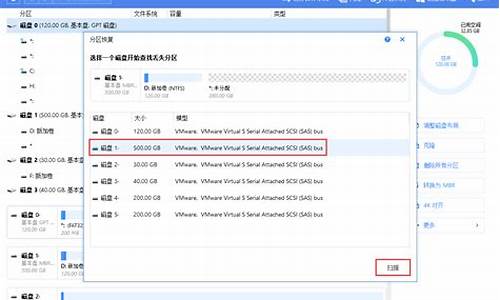安装电脑系统没声音,安装电脑系统没声音了
1.刚装的电脑没声音,怎么办?
2.重装系统之后电脑没有声音了怎么办
3.电脑新装了系统就没有声音了怎么办?
4.笔记本电脑重新装系统后没声音怎么办?
5.我的台式机重装系统后没有声音怎么办?
6.电脑重装系统之后音响没声音
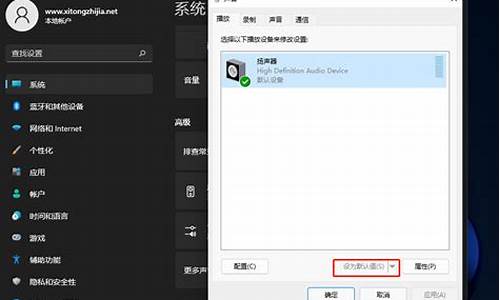
步骤如下:
1、打开电脑音量出现没有音频设备的提示。
2、出现没有音频的事情要怎么解决呢,首先点击“开始”菜单——>选择“运行”——>在运行中输入“services.msc”。
3、在服务本地右侧找到Windows Audio这个栏目。
4、双击打开Windows Audio。
5、将Windows Audio中的启动类型改为自动,然后启用就好了。
6、然后再打开控制面板中的音频设备就可以看到显示正常了,也就是可以正常使用了。
刚装的电脑没声音,怎么办?
如果重新启动电脑后又正常了,则声卡驱动出问题的可能性比较大,一般是安装了不正确的声卡驱动造成的。请直接执行第2步的操作。
如果重启电脑还是没有声音,原因就比较复杂了,见如下解决方案。
一、检查系统是否被静音或设置的音量较低。
下图中任务栏图标即表示系统被静音:
有时候,“小喇叭”图标没有显示被静音,系统音量也正常,但音频控制中某一个组件被静音或者音量较低,也会引起播放没有声音。这时要找到设置的位置比较麻烦,建议直接重新安装声卡驱动程序,这样音频各项设置会自动恢复到默认状态。参见下面的第2步。
二、重新安装声卡驱动程序:
建议从官网下载、重新安装最新版本的声卡驱动测试,下载时需要确保电脑型号、操作系统的匹配?
这种情况下,需要完全卸载原有已安装的声卡驱动,并重新启动电脑后再尝试安装。
三、声卡被禁用。
1、如果任务栏“小喇叭”图标显示如下,表示声卡驱动没有安装,或已被禁用:
如果想恢复,可以单击上述图标,出现如图后,单击“应用此修复程序”:
之后按照提示系统会自动查找驱动程序或启动音频服务,出现如下图,提示“已修复”,单击“关闭”即可:
2、或者右键单击“计算机”,然后依次选择“属性”、“设备管理器”,如果看到声卡设备前面有一个向下箭头的标识,则表示当前声卡已被禁用:
如果要启用,右键单击此设备,选择“启用”:
稍后系统会查找并自动完成声卡驱动的安装。
3、如果经过此操作仍未修复,建议按照第2步重装声卡驱动。
四、检查Windows 声音服务程序(Windows Audio服务)是否被禁用。
1、Windows Audio服务管理基于 Windows 的程序的音频设备。如果此服务被终止,音频设备及其音效将不能正常工作。如果此服务被禁用,任何依赖它的服务将无法启动。
2、依次单击“开始”、“运行”,输入“services.msc”并执行调出“服务”,单击“服务(本地)”,在右边的服务列表中找到“Windows Audio”服务,可以看到当前状态并非“已启用”。
3、双击打开该服务后,将其“启动类型”设置为“自动”,再单击“服务状态”下方的“启动”按钮,最后单击“确定”退出即可。如图:
4、下图中,“Windows Audio”服务的状态是正常的。
五、如果使用的是GHOST等快速安装系统的方式,有时即使完全卸载了原有驱动,再使用官网推荐的驱动安装,也不一定能正常使用。此时,可以尝试恢复一个全新系统测试,恢复前务必备份硬盘上的重要数据。恢复系统的方法可以选择使用一键恢复,也可以使用光盘进行一步步的安装。
六、如果排除了以上可能,仍然有问题,或者没有条件进行以上测试,请联系就近笔记本官方售后检测。
重装系统之后电脑没有声音了怎么办
如果重新启动电脑后又正常了,则声卡驱动出问题的可能性比较大,一般是安装了不正确的声卡驱动造成的。请直接执行第2步的操作。
如果重启电脑还是没有声音,原因就比较复杂了,见如下解决方案。
一、检查系统是否被静音或设置的音量较低。
下图中任务栏图标即表示系统被静音:
有时候,“小喇叭”图标没有显示被静音,系统音量也正常,但音频控制中某一个组件被静音或者音量较低,也会引起播放没有声音。这时要找到设置的位置比较麻烦,建议直接重新安装声卡驱动程序,这样音频各项设置会自动恢复到默认状态。参见下面的第2步。
二、重新安装声卡驱动程序:
建议从官网下载、重新安装最新版本的声卡驱动测试,下载时需要确保电脑型号、操作系统的匹配?
这种情况下,需要完全卸载原有已安装的声卡驱动,并重新启动电脑后再尝试安装。
三、声卡被禁用。
1、如果任务栏“小喇叭”图标显示如下,表示声卡驱动没有安装,或已被禁用:
如果想恢复,可以单击上述图标,出现如图后,单击“应用此修复程序”:
之后按照提示系统会自动查找驱动程序或启动音频服务,出现如下图,提示“已修复”,单击“关闭”即可:
2、或者右键单击“计算机”,然后依次选择“属性”、“设备管理器”,如果看到声卡设备前面有一个向下箭头的标识,则表示当前声卡已被禁用:
如果要启用,右键单击此设备,选择“启用”:
稍后系统会查找并自动完成声卡驱动的安装。
3、如果经过此操作仍未修复,建议按照第2步重装声卡驱动。
四、检查Windows 声音服务程序(Windows Audio服务)是否被禁用。
1、Windows Audio服务管理基于 Windows 的程序的音频设备。如果此服务被终止,音频设备及其音效将不能正常工作。如果此服务被禁用,任何依赖它的服务将无法启动。
2、依次单击“开始”、“运行”,输入“services.msc”并执行调出“服务”,单击“服务(本地)”,在右边的服务列表中找到“Windows Audio”服务,可以看到当前状态并非“已启用”。
3、双击打开该服务后,将其“启动类型”设置为“自动”,再单击“服务状态”下方的“启动”按钮,最后单击“确定”退出即可。如图:
4、下图中,“Windows Audio”服务的状态是正常的。
五、如果使用的是GHOST等快速安装系统的方式,有时即使完全卸载了原有驱动,再使用官网推荐的驱动安装,也不一定能正常使用。此时,可以尝试恢复一个全新系统测试,恢复前务必备份硬盘上的重要数据。恢复系统的方法可以选择使用一键恢复,也可以使用光盘进行一步步的安装。
六、如果排除了以上可能,仍然有问题,或者没有条件进行以上测试,请联系就近笔记本官方售后检测。
电脑新装了系统就没有声音了怎么办?
随着装系统的简单化,越来越多的朋友会自己去重装系统,但是装系统完成后往往会出现一些小问题,比如重装系统后声音消失就是经常碰到的小问题:
1、在桌面中找到“我的电脑”并且右键点击,然后选择“管理”,如下图所示:
2、在计算机管理窗口中,点击系统工具下的“设备管理器”,然后展开“声音、视频和游戏控制器”,如下图所示:
3、在声音、视频和游戏控制器选项中,可以看到一个和声音有关的设置项(一般有Audio的就是和声卡有关的),首先查看这个设置项上是否有问号,如果有则说明没有安装声卡驱动,安装一下就好了,如果没有则说明声卡驱动可能出现了损坏,如下图所示:
4、此时将原来的驱动程序卸载掉,双击打开含有Audio的设置项,然后切换到“驱动程序”选项卡,点击“卸载”按钮,然后重新安装即可,如下图所示:
5、有朋友经过上面的设置后问题解决了,但是问题还存在的问题的继续操作,这时在计算机管理窗口中点击“服务和应用程序”中的“服务”选项,如下图所示:
6、然后在右边的窗口中找到“Windows Audio”服务,如下图所示:
7、双击打开WindowsAudio服务,将其开启,此时计算机中的声音就出现了,如下图所示:
笔记本电脑重新装系统后没声音怎么办?
如果重新启动电脑后又正常了,则声卡驱动出问题的可能性比较大,一般是安装了不正确的声卡驱动造成的。请直接执行第2步的操作。
如果重启电脑还是没有声音,原因就比较复杂了,见如下解决方案。
一、检查系统是否被静音或设置的音量较低。
下图中任务栏图标即表示系统被静音:
有时候,“小喇叭”图标没有显示被静音,系统音量也正常,但音频控制中某一个组件被静音或者音量较低,也会引起播放没有声音。这时要找到设置的位置比较麻烦,建议直接重新安装声卡驱动程序,这样音频各项设置会自动恢复到默认状态。参见下面的第2步。
二、重新安装声卡驱动程序:
建议从官网下载、重新安装最新版本的声卡驱动测试,下载时需要确保电脑型号、操作系统的匹配?
这种情况下,需要完全卸载原有已安装的声卡驱动,并重新启动电脑后再尝试安装。
三、声卡被禁用。
1、如果任务栏“小喇叭”图标显示如下,表示声卡驱动没有安装,或已被禁用:
如果想恢复,可以单击上述图标,出现如图后,单击“应用此修复程序”:
之后按照提示系统会自动查找驱动程序或启动音频服务,出现如下图,提示“已修复”,单击“关闭”即可:
2、或者右键单击“计算机”,然后依次选择“属性”、“设备管理器”,如果看到声卡设备前面有一个向下箭头的标识,则表示当前声卡已被禁用:
如果要启用,右键单击此设备,选择“启用”:
稍后系统会查找并自动完成声卡驱动的安装。
3、如果经过此操作仍未修复,建议按照第2步重装声卡驱动。
四、检查Windows 声音服务程序(Windows Audio服务)是否被禁用。
1、Windows Audio服务管理基于 Windows 的程序的音频设备。如果此服务被终止,音频设备及其音效将不能正常工作。如果此服务被禁用,任何依赖它的服务将无法启动。
2、依次单击“开始”、“运行”,输入“services.msc”并执行调出“服务”,单击“服务(本地)”,在右边的服务列表中找到“Windows Audio”服务,可以看到当前状态并非“已启用”。
3、双击打开该服务后,将其“启动类型”设置为“自动”,再单击“服务状态”下方的“启动”按钮,最后单击“确定”退出即可。如图:
4、下图中,“Windows Audio”服务的状态是正常的。
五、如果使用的是GHOST等快速安装系统的方式,有时即使完全卸载了原有驱动,再使用官网推荐的驱动安装,也不一定能正常使用。此时,可以尝试恢复一个全新系统测试,恢复前务必备份硬盘上的重要数据。恢复系统的方法可以选择使用一键恢复,也可以使用光盘进行一步步的安装。
六、如果排除了以上可能,仍然有问题,或者没有条件进行以上测试,请联系就近笔记本官方售后检测。
我的台式机重装系统后没有声音怎么办?
电脑更新系统后,声卡的驱动未安装或错误,需要重新安装声卡驱动。安装方法如下:\x0d\1,右击“我的电脑”,“属性”,“硬件”,“设备管理器”,展开“声音、视频和游戏控制器”,看前面有没有**的“?”,有,说明缺声卡驱动,如果有**的“!”,说明该声卡驱动不能正常使用。 \x0d\\x0d\2,根据主板上的声卡的型号,到主板官网或电脑上官网下载当前系统对应的声卡驱动。\x0d\3,下载后重新安装声卡的驱动。\x0d\\x0d\如果声卡驱动正常,请继续检查:\x0d\1,看一下右下角是否还有音量图标,有的话,双击音量图标,看“音量控制“和”波形”两个栏目是否有被静音,如有被静音,请打开,即可恢复。\x0d\2,打开系统的控制面板,打开声音和音频设备,看看设备音量选项,这里看看是否静音了。\x0d\3,检查输出的音频线是否连接好,输出声音的音箱电源是否开启,音量是否打开。
电脑重装系统之后音响没声音
一、先更新下驱动,使用电脑管家更新下驱动就可以了。
1、打开腾讯电脑管家,点击“工具箱”。
2、在工具箱里找到“硬件检测”。
4、在硬件检测里点击“驱动安装”。
5、可以看到“安装状态”,如果是未安装可以直接点击安装。
二、检查下输出设备是否选择错误。
1、右击任务栏的音量图标;
2、点击播放设备(或录音设备);
3、打开对话框后,右击要切换的设备,点击设为默认设备,点击确定即可。
1.可能没有安装声卡驱动
右击计算机 点击管理选项
2.找到设备管理器并点击
3.点击声音、视频和游戏控制器,首先看看是否有问号 如果有问号,证明没有安装声卡驱动
4.右键点击选择更新驱动程序软件即可
5.如果是感叹号 说明声卡已安装驱动程序
但驱动程序可能损坏或不兼容 ,此时右键点击驱动程序选择卸载
6.然后选择更新驱动程序软件即可
7.如果还是未能解决 右击计算机 点击管理
8.依次点击服务和应用程序-服务
9.找到Windows Audio服务并双击打开
10.设置启动类型为自动 然后点击启动即可
11.当然除了以上原因之外 把系统调成静音
也可能导致系统没有声音
点击右下方小喇叭图标 把音量调至最高即可
另外的解决方法:
1、检查电脑主机音频输出端口是否正常(前后)查看有没有端口破损、松动。
2、检查音响或者耳机是否正常、断线、耳机音量没开、音响线没有插入电脑主机。
3、检查音量调节是否打开。
4、检查声卡驱动是否安装、安装正确、驱动是否更新。检查重装的系统是否完好无损、盗版或者gost系统、建议正版系统或者正版镜像系统。逐一排查解决无声音的问题,有的时候驱动安装完成没有重启电脑也会出现这种情况的。
声明:本站所有文章资源内容,如无特殊说明或标注,均为采集网络资源。如若本站内容侵犯了原著者的合法权益,可联系本站删除。