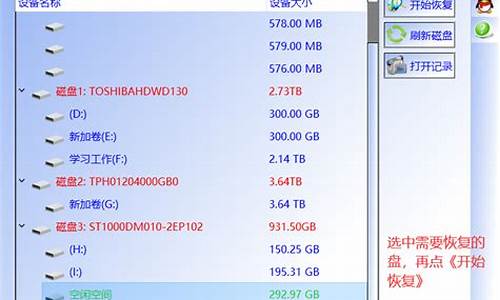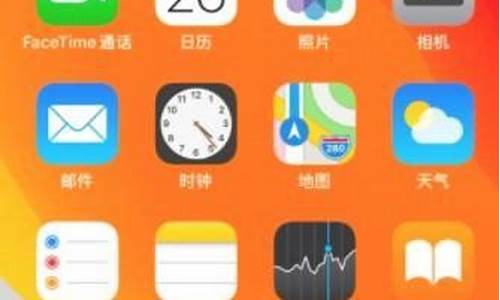pe看系统版本,如何从pe知道电脑系统版本
1.在PE盘环境中如何查看硬盘的信息
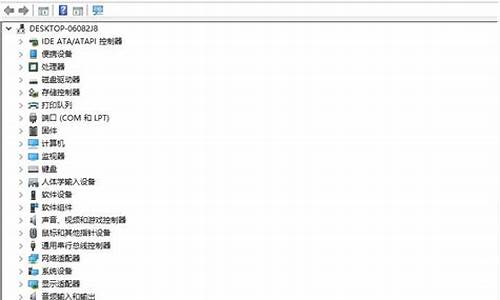
PE盘制作完成后如何验证?
PE盘制作完成后如何验证?
PE盘是一种便携式的Windows系统启动盘,通常用于电脑系统故障恢复、病毒清除、数据备份等情况下的救援操作。但是,制作PE盘时也存在一些容易被忽略的问题,会导致制作的PE盘无法正常启动,影响使用效果。因此,制作PE盘完成后,需要进行验证,以确保其可靠性和可用性。
下面从三个方面介绍如何验证PE盘:
一、验证制作PE盘的软件和系统版本
制作PE盘的软件和系统版本很重要,不同的软件版本和系统版本可能会存在兼容性问题,导致制作的PE盘无法启动。因此,在验证PE盘之前,要确保所用的软件和系统版本是最新的。
二、验证PE盘的制作过程是否正确
制作PE盘时,有可能会出现一些意外的状况,导致制作的PE盘无效。因此,在验证PE盘之前,要确保PE盘制作过程是正确的,包括:
1.检查制作PE盘的U盘是否有损坏或者错误。可以通过电脑磁盘管理工具或者PE盘启动后查看磁盘分区信息来确定。
2.检查PE盘中的文件是否齐全和正确。有些制作PE盘的软件会提供检验MD5值工具,可以用来验证PE盘中的文件是否与原始文件一致。
3.检查PE盘的启动模式是否正确。有些电脑会有UEFI和LEGACY两种启动模式,PE盘要对应正确启动模式。
三、验证PE盘的可用性
PE盘制作完成后,需要验证其可用性是否正确。具体步骤如下:
1.将PE盘插入电脑,按下电脑开机键,进入BIOS设置界面。
2.在BIOS设置界面中,选择从U盘启动,设置成第一启动项。
3.保存设置后退出BIOS界面,电脑会自动重启。
4.制作的PE盘启动成功,进入PE系统的桌面。
5.在PE系统中,可以检查一下PE盘的基本功能和操作是否正常。
通过以上三个方面的验证,就可以确保制作的PE盘是可用和可靠的。在实际应用中,也需要注意PE盘的存放、备份和更新,以保证PE盘的长期有效性和可用性。
在PE盘环境中如何查看硬盘的信息
进入 PE 系统
当我们把 U 盘可引导系统做好以后,接下来就可以尝试让电脑进入 U 盘 PE 系统了。要让电脑从 U 盘引导启动的话,需要在开机时选择从 U 盘启动。一般的 PC 电脑在开机时都会显示引导的快捷按键,如F12键、F2键、回车键,或者有的笔记本电脑为Fn+12键。电脑产品型号不同,进入引导界面的按键也不同,请根据电脑开机显示的画面来选择。如果这里的说的这些按键都不管用的话,请参考电脑说明书,查找相应的方法。
随后请选择启动列表中出现的 U 盘即可,一般情况是以 USB HDD 打头的,如图所示
接着电脑会从 U 盘上启动,并进入大白菜的引导界面,选择 Win8PE一栏,按回车键就可以 了。
接下来会显示 PE 启动引导条,如图所示
最后即可进入 PE 系统,做你想做的事情了。
END
如果想学习如何制作PE系统盘,请在百度中搜索。
在PE盘环境中如何查看硬盘的信息?
在PE盘环境中如何查看硬盘的信息?
PE盘环境是指使用预装有WindowsPE系统的启动盘,以外部引导的方式启动计算机,从而将电脑带入一个独立的操作系统环境。PE盘的重要作用在于可以对系统进行诊断、修复和数据救援等操作。在这个环境中,我们可以通过一些工具查看硬盘的信息,这对于诊断系统问题很有帮助。
下面介绍三种查看硬盘信息的工具:
1.DiskGenius
DiskGenius是一款集分区、格式化、恢复数据及磁盘管理为一体的软件,它具有操作简单、功能强大的特点。在PE盘环境中,启动DiskGenius后,可以在左侧列表中找到硬盘信息,包括硬盘的名称、大小、分区等信息,而且支持对硬盘的格式化、分区等操作。
2.DiskPart
DiskPart是Windows系统中的一个命令行工具,它提供了一些对硬盘进行管理的命令,如listdisk、listpartition等。在PE盘环境中,我们可以输入diskpart命令后,通过listdisk查看当前计算机所有硬盘的信息,包括硬盘的编号、大小、状态等。当然,由于DiskPart是一个命令行工具,操作难度相对较高。
3.CrystalDiskInfo
CrystalDiskInfo是一款免费的硬盘信息检测工具,它可以检查硬盘的温度、健康状态、固件版本、使用时间等信息。在PE盘环境中启动CrystalDiskInfo后,可以看到所有硬盘的详细信息,同时还可进行硬盘健康状态的预测。
可以看出,无论是DiskGenius、DiskPart还是CrystalDiskInfo,都具有不同的特点和使用方式。选择合适的工具,能够更方便、快捷地查看到所需的信息。
声明:本站所有文章资源内容,如无特殊说明或标注,均为采集网络资源。如若本站内容侵犯了原著者的合法权益,可联系本站删除。