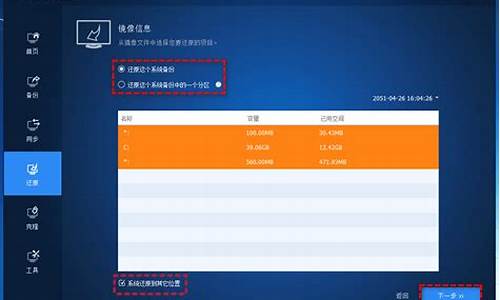韩博士装机大师装win7,重装电脑系统教程韩博士
1.韩博士一键,详细教您韩博士怎么一键重装win7系统

u盘重装系统的操作方式如下:
操作环境:联想笔记本电脑e460、Windows10系统、一个8G以上的U盘(建议使用)、韩博士装机大师v.12.7.48.2070。
1、将提前准备好的U盘插入电脑后点击“U盘启动”进行操作。
2、在U盘版界面中点击“+”开始选择需要安装的系统文件。
3、在弹出的界面中选择需要安装的系统文件,我以win10家庭版为例,最后点击“选择”。确认系统文件选择无误后直接点击“开始制作”。
4、电脑会弹出警告窗口提示我们该操作会格式化U盘,提前备份好重要文件后点击“确定”。
5、电脑开始下载win10家庭版系统,此过程无需我们手动操作。
6、经过一段时间等待文件下载完成后进入制作启动盘状态,最后在弹出的窗口中点击“启动预览”测试U盘启动盘是否制作成功。
7、此时电脑出现U盘系统维护工具测试界面的话,证明U盘启动盘成功制作,反之我们需要重新制作启动盘。
8、将制作完成的U盘启动盘插入电脑后重启电脑。出现开机界面后猛戳快捷键进行设置电脑为U盘启动,使用“↑”和“↓”选择其中的的“usb”选项回车进入,如下图所示。
9、在U盘系统维护工具界面中选择第一项回车进入。
10、电脑成功进入PE系统后,在自动弹出的装机工具界面中根据需要选择win10版本点击“安装”即可。
11、开始选择文件的安装位置(也可以默认选择安装路径),最后点击“开始安装”。
12、电脑开始自动安装win10系统,同样等待安装完成。
13、等电脑成功安装win10系统之后,将U盘等所有外界设备拔掉后再点击“立即重启”电脑。
14、电脑重启后经过一段时间的部署安装,最终进入重装完成的win10桌面,到此整个U盘重装过程全部结束。
韩博士一键,详细教您韩博士怎么一键重装win7系统
重新安装系统并备份软件和文件后,您将不会丢失数据。
以韩博士的一键式安装程序重新安装win10系统为例。请记住在步骤4中备份文件和软件。本教程如下:
1,打开Han博士的软件,然后在“一键安装的机器”中选择“开始重新加载”。
2,韩博士在计算机上进行环境测试。然后显示计算机的配置信息。如果感觉不对,请单击“重新测试”,否则单击“下一步”。
3,选择需要安装的系统文件。在这里您可以根据自己的需要选择,小编选择win10系统,最后单击“下一步”。
4,检查需要备份的文件,并在重新安装系统后还原备份文件。单击“开始安装”。
5,韩博士开始下载系统。此过程不需要任何操作,但是不能强制将其关闭,否则将无法重新加载。
6,下载文件后,韩博士将部署并安装环境。成功部署环境后,将弹出一个重启窗口。单击“立即重新启动”,或等待计算机自动重新启动。
7,重新启动后,计算机将默认进入Han Han博士的PE系统。
8,进入Han博士的PE系统后,Han博士已安装的工具将自动为我们安装下载的系统文件。安装成功后,需要重新启动计算机。在此之前,需要拔下USB闪存驱动器之类的外部设备。
9,部署并安装环境后,请等待一段时间并成功进入win10桌面。进入win10桌面后,经了解到win10系统已成功安装。
1.开机按F2键进入该BIOS设置界面,选择高级BIOS设置:Advanced BIOS Features;
2.高级BIOS设置(Advanced BIOS Features)界面,首先选择硬盘启动优先级,Hard Disk Boot Priority;
3.硬盘启动优先级(Hard Disk Boot Priority)选择:使用小键盘上的加减号“+、-”来选择与移动设备,将U盘选择在最上面。
4.再选择第一启动设备(First Boot Device):选择U盘启动。
5.然后重启就可以开始一步步的安装,安装过程会重启数次,等待即可。
6.装好系统以后,要记得安装驱动!
声明:本站所有文章资源内容,如无特殊说明或标注,均为采集网络资源。如若本站内容侵犯了原著者的合法权益,可联系本站删除。