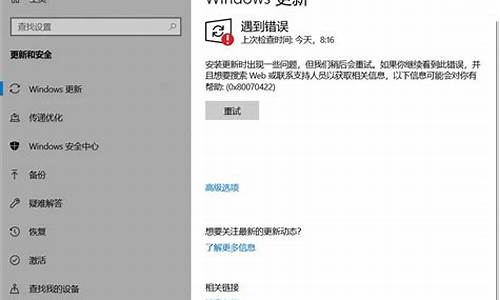电脑系统出现系统策略_win10系统策略
1.WinXP系统电脑如何停止组策略运行
2.下载了office2003,在安装时出现了“系统管理员设置了系统策略,禁止进行此安装”
3.系统管理员设置了系统策略,禁止进行此项安装
4.安装MicrosoftOffice2003时出现”系统管理员设置了系统策略,禁止进行此操作”对话框怎么办?
5.系统管理员设置了系统策略,禁止进行此安装,怎么办

这是组策略限制了程序的安装,解除方法如下:
1、打开电脑左下角开始菜单, 在右边菜单栏找到运行选项,点击打开。
2、在弹出的运行对话框里输入gpedit.msc命令。点击确定进入本地组策略编辑器;
3、进入本地组策略,依次点击计算机配置管理模版windows组件windowsinstaller在右边找到禁用windowsinstaller;
4、将禁用windowsinstaller状态改为未配置,或者已禁用即可。
WinXP系统电脑如何停止组策略运行
系统中的安全引导策略能够保护我们的电脑不受一些外部文件入侵,但有时候也会影响我们的正常操作,那可以进入bios设置关闭即可。应该有很多用户不知道怎么关闭安全引导策略保护吧,下面我们就一起来看看。
win10安全引导策略关闭教程
戴尔电脑
1、在开机时按下F2进入bios设置。
2、切换到secureBOOT界面。
3、选择secureBootEnable,将Enabled改为Disabled。
联想电脑
1、开机时按住F2进入bios设置。
2、用来到security。
3、选择secureBoot,将Enabled改为Disabled。
华硕电脑
1、开机使用Esc进入bios设置,按下F7进入高级设置。
2、使用进入security,然后进入secureboot。
3、把其中的SecureBootControl的Enabled改成Disabled。
以上就是win10安全引导策略保护关闭教程了。
下载了office2003,在安装时出现了“系统管理员设置了系统策略,禁止进行此安装”
组策略是我们控制系统的重要工具,通过组策略修改系统各方面的配置,可以大大减少我们的时间。不过,最近有些xp系统用户向小编自己突然想要禁止组策略运行,却不知道该如何操作。接下来,小编就给大家介绍下XP电脑系统关闭组策略运行的方法。
系统推荐:电脑公司xp系统
操作步骤
1、运行gpedit.msc,依次展开“用户配置→管理模板→系统”,在右侧窗口中找到“只运行许可的Windows应用程序”策略并双击,在打开的窗口中选择“已启用”。此时我们可以看到,该窗口下的“显示”按钮呈激活状态,单击“显示→添加”,然后输入允许Windows运行的程序名称,如“Notepad.exe”,最后按下“确定”按钮;
2、此时不要马上关闭“组策略”。在“开始→运行”中运行“组策略”,你会发现已经无法运行了!好在我们没有关闭“组策略”程序,现在在“组策略”窗口中,将“只允许运行Windows应用程序”策略设置成“未配置”,再单击“确定”按钮;
3、如果你已经关闭了“组策略”,可以通过以下方法来恢复设置:重新启动计算机,在启动菜单出现时按F8键,在Windows高级选项菜单中选择“带命令行提示的安全模式”选项,然后在命令提示符下运行mmc.exe。在打开的“控制台”窗口中,依次单击“文件→添加/删除管理单元→添加→组策略→添加→完成→关闭→确定”,现在已经添加了一个组策略控制台,接下来把原来的设置改回来重新进入Windows即可。
通过上面几个步骤的操作,我们就能在WinXP系统电脑中停止组策略运行了。
系统管理员设置了系统策略,禁止进行此项安装
本人认为出现这种提示的主要原因可能是由于已安装过一个版本的Office2003或删除不完全所导致的 我在这里是整理一下供你参考:
1.有人提供一个终极解决办法,可以解决windows installer出的一些问题,包括权限问题。
安装微软提供的Windows Installer CleanUp Utility ,它的主要功能是清除程序的Windows Installer配置信息。
等于重装Windows Installer,效果不错,但此方法不能在安全模式下进行。
2.关于安装其他(非office2003)的MSI软件程序出现此类问题,可通过这个方法尝试解决。
例如:在Windows2003上安装Vmware Server时
遇到“系统管理员设置了系统策略 禁止进行此安装”的提示
解决方法如下:
打开“开始->控制面板->管理工具->本地安全策略”->点击“软件限制策略”,如果提示“没有定义软件限制策略”,那么就右键“创建软件限制策略”->创建后,双击右侧“强制”,选择“除本地管理员以外的所有用户”,确定
3.windows开始菜单,运行里面输入gpedit.msc打开组策略,
在“计算机配置”→管理模板→windows组件→windows installer,右边 第一项就是禁用windows installer。
把它改成 “未配置”后者“已禁用”就可以了。
4、删除
HKEY_CLASSES_ROOT\Installer\Products\4080110900063D11C8EF10054038389C注册表项目。(建议使用此法,能解决大多数你出现的情况,在运行栏里输入regedit进入注册表,按照以上路径找到项目删除就可以了)
5、如果还不行,莫非你的office2003有问题(这种可能性不大)那我发个office2003给你试试
最后,希望你能解决问题,如果还不行的话请留言、、、
安装MicrosoftOffice2003时出现”系统管理员设置了系统策略,禁止进行此操作”对话框怎么办?
两种办法:
1。点开始,运行“gpedit.msc”
打开组策略
点“用户配置”-管理模板-Windows组件-Windows安装服务
将“禁止从媒体安装”设为“禁用”,
将“永远以高特权进行安装”设置为“启用”
2。首先,检查当前用户有无管理员权限;
结束进程Ikernel.exe后再安装;
不行的话,删除系统安装目录Program Files\Common Files\InstallShield\Engine下的所有文件再安装。
还不行,运行“msiexec /unregserver”,停止Windows Installer服务;
接着,安装InstMsiW.exe(office XP安装盘的根目录下有,也可以从网上下载
用Winrar解压至设定的目录
进入目录,右键点击msi.inf,选“安装”,
右键点击mspatcha.inf,选安装;
最后运行“msiexec /regserver”启用服务。
系统管理员设置了系统策略,禁止进行此安装,怎么办
用管理员权限运行安装程序即可
两种方法获得最高权限
方法1:用鼠标右键点击要操作的文件或文件夹,依次进入“属性→安全→高级→所有者→编辑”,在“将所有者更改为”栏中选择登录系统的管理员用户,再选择“应用”,一路确认,回到文件夹属性窗口。然后设置文件或文件夹的TrustedInstaller 权限,进入“安全”选项卡,选择“编辑”,在权限窗口上面的栏中选择登录系统的管理员用户,在下面的栏中选择全部“允许”,一路确认,至此就拥有了该文件或文件夹的管理权限。此时我们再删除该文件或文件夹,哈哈哈,轻松搞定!这种方法步骤比较多,有些麻烦。
方法2:借助小工具“Windows 7文件权限工具”,双击这个工具,选择“启用‘获取文件权限’”选项完成安装。如果需要取得某文件或文件夹的TrustedInstaller权限,就用鼠标右键点击该文件或文件夹,再选择“获取文件权限”,同样可以获得TrustedInstaller权限。
系统管理员设置了系统策略,禁止进行此安装,怎么办?
最佳答案 :
尝试方法一:
windows开始菜单,运行里面输入gpedit.msc打开组策略,
在"计算机配置"→管理模板→windows组件→windowsinstaller,右边第一项就是禁用windowsinstaller。
把它改成"未配置"或者"已禁用"就可以了。
尝试方法二:
开始,运行regedit,打开注册表,找到
HKEY_CLASSES_ROOT\Installer\Products\4080110900063D11C8EF10054038389C这个注册表项目,删除即可。
如果出现多项4080110900063D11C8EF10054038389C删除没有子项目的那项即可
尝试方法三:
关于安装其他(非office2003)的MSI软件程序出现此类问题,可通过这个方法尝试解决。
解决方法如下:
1、打开"开始-控制面板-管理工具-本地安全策略"
2、点击"软件限制策略",如果提示"没有定义软件限制策略",那么就右键"创建软件限制策略"
3、创建后,双击右侧"强制",选择"除本地管理员以外的所有用户",确定。
尝试方法四:
安装微软提供的WindowsInstallerCleanUpUtility,它的主要功能是清除程序的WindowsInstaller配置信息。再重装
WindowsInstaller后测试,如果还不行,打开组策略→用户配置→管理模板→Windows组件→Windows安装服务→将“禁止从媒体安装”设为“禁用”,将“永远以高特权进行安装”设置为“启用”,再试。
———————————————分割线——————————————————
满意请采纳(⊙o⊙),以上是软硬谦施团队为你带来的回答。
如果有什么不懂的可以追问,以后有什么问题可以向我提问或者向我的团队提问。(*^__^*) 嘻嘻……
声明:本站所有文章资源内容,如无特殊说明或标注,均为采集网络资源。如若本站内容侵犯了原著者的合法权益,可联系本站删除。