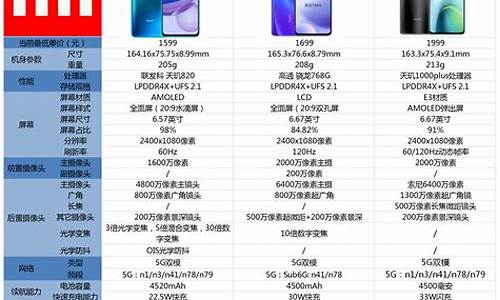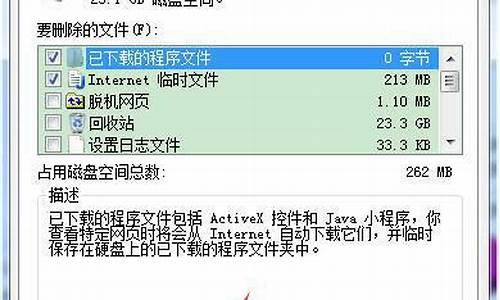电脑系统怎样设置中文,电脑系统怎样设置jdk
1.Win7JDK环境变量如何设置
2.Win10JDK环境变量如何设置
3.jdk环境变量配置win10详细图文教程说明
4.如何在windows10操作系统的电脑上配置java
5.windows10配置jdk方法
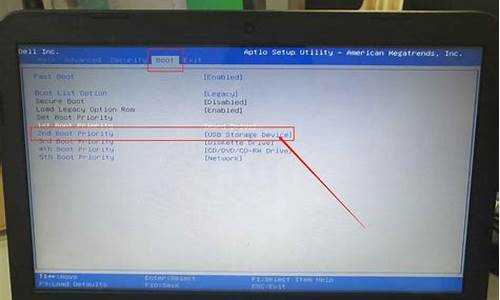
一、下载地址
jdk和jre官方网址:根据你的系统选择你需要下载的jdk,32位系统对应x86,64位系统对应x64
下载完后得到一个可执行文件,点击运行进入安装
二、安装
1.安装JDK
选择你要安装到的路径,注意这个路径不能包含中文名
这里我们可以通过“更改”选择自己想要安装到的目录,然后点击下一步即可。
到这里我们只安装了jdk,安装向导会检查到你未安装jre,然后提示你安装jre
2.安装JRE
选择一个你喜欢的文件夹,注意这个文件夹不要是jdk安装目录,否则会覆盖掉jdk目录下的jre目录
我们这里选择安装到和JDK同级的目录下,点击下一步之后即可完成安装,然后提示已成功安装
3.附上我安装的文件夹
三、环境变量配置
我的电脑→右键→属性→高级系统设置→环境变量
1.新建一个变量名为“JAVA_HOME”的系统变量,变量值为“E:\Development\Java\jdk1.8.0_92”(jdk的安装目录,根据个人所安装的目录修改)
2.再新建一个变量名为“CLASSPATH”,变量值为“.;%JAVA_HOME%\lib\dt.jar;%JAVA_HOME%\lib\tools.jar;”的系统变量,注意前面的点号和分号都是有的
3.打开“Path”系统变量,点击新建,添加“%JAVA_HOME%\bin”和“%JAVA_HOME%\jre\bin”两个系统变量。Path使得系统可以在任何路径下识别java命令
(win7下Path打开后可能不是这样的页面,打开后需要手动输入这两个变量名,每个变量名都用英文分号隔开即可)
四、认证
点击保存后,按window+R或者点击运行输入cmd,打开命令行窗口
分别输入java和java -version和javac都正常运行即代表java已经正确安装,其中 java -version代表你安装的java的版本
如果出现类似"javac不是内部或外部命令"等提示语句,请再三检查你的环境变量是否正确配置,或者JDK和JRE安装目录是否重复,如果重复,可以选择再次运行下载的jdk安装程序重新安装。
Win7JDK环境变量如何设置
方法/步骤
1、首先,点击进入JDK官网。
2、进入官网过后,同意协议,并下载对应版本的JDK,64位电脑的下载X64的,32位电脑下载i586的。
4、在下载文件中,双击下载的可执行文件jdk-8u51-windows-x64.exe,在弹出的界面中点击“确定”,在安装“程序”界面中点击“下一步”。
5、选择安装的位置,默认是在C盘的,当然为防止C盘过大,启动速度慢,可以把它放在其他盘,这里是放在D盘(D:\Java\jdk1.8.0_51)中。然后点击下一步。
6、等JDK安装好了后,还会安装JRE,建议让JRE的安装目录与JDK在一个文件夹中,所以更改目录到D:\Java\jre1.8.0_51。你会看到jdk与jre都在D盘Java文件夹下
7、点击“下一步”,等待安装安装好后会提示“已安装成功”,然后点击关闭即可。
8、配置JDK环境变量,打开“控制面板”-->“系统与安全”-->“系统”,点击左侧的“高级系统设置”,弹出“系统属性”面板,在面板中点击“环境变量”。
9、此时可以设置,用户的环境变量,也可以设置系统的环境变量,如果设置用户的环境变量,则只能这个用户可以使用,其他用户用不了。如果设置系统的环境变量则此电脑的每个用户均可使用。因为这里只有一个用户,所以就设置用户环境变量了。
在用户环境变量中新建变量JAVA_HOME,设置变量值D:\Java\jdk1.8.0_51
10、新建PATH,设置变量值%JAVA_HOME%\bin;%JAVA_HOME%\jre\bin
11、新建CLASSPATH,设置变量值.;%JAVA_HOME%\lib\dt.jar;%JAVA_HOME%\lib\tools.jar注意前面的.表示当前目录。然后点击“确定”按钮。
12、测试环境变量是否设置成功。
在win10自带搜索框中输入cmd,打开,在命令行中输入javac与java,如果出现好多内容,则表示环境变量配置成功。
Win10JDK环境变量如何设置
相信大家都更换电脑系统都会碰到JDK环境变量配置的情况,这对于电脑程序员或者编程人员来说,可能还不是非常难,但是像一般用户来讲,想要进行配置的话,就需要教程进行辅助,下面小编就通过这篇文章给大家讲讲在Win7下应该怎么配置JDK环境变量,一起来看教程吧!
一、下载
JDK是免费的,可以直接在本站进行下载,直接选择Java的标准版本,点击进去。在这里要先接受协议,不然无法下载。
二、安装JDK
1、找到下载的JDK,双击进行安装。
2、首先会弹出安装向导,直接Next。(如下图所示:)
3、在这里建议修改默认安装路径,当然也可以不修改。如果更改路径最好不要放在中文或者带空格的目录下,以免将来出现奇奇怪怪的问题。(如下图所示:)
4、我是修改了默认路径,直接将默认路径C:\ProgramFiles\Java\jdk1.8.0_131\改为C:\Java\jdk1.8.0_131\。(如下图所示:)
5、JDK安装完成后,会提醒安装JRE;建议修改默认安装路径,放置C:\Java\jre下。因为JDK中包含了JRE,其实可以选择不安装。(如下图所示:)
6、修改完路径,直接Next。即可完成安装。(如下图所示:)
三、环境变量配置
环境变量一般指在操作系统中用来指定操作系统运行环境的一些参数。其实这句话也不是很好理解,来举个例子吧。如path,当要求系统运行一个程序而没有告诉它程序所在的完整路径时,系统除了在当前目录下面寻找此程序外,还会到path中指定的路径去找。通俗的讲,你要的东西我这里没有,怎么办呢,那就去path里说的地儿找找吧。
简单了解了环境变量,右击我的电脑ndash;属性ndash;高级系统设置ndash;环境变量。(如下图所示:)
点击系统变量下的新建ndash;变量名:JAVA_HOME,变量值:你的java所在路径,如这是我的安装路径:C:\Java\jdk1.8.0_131。(如下图所示:)
完成之后,在系统变量中找到Pathndash;双击ndash;在最前面添加%JAVA_HOME%\bin;%JAVA_HOME%\jre\bin;,中括号里面的分号不能少,而且必须是英文的分号。(如下图所示:)
点击系统变量下的新建ndash;变量名:classpath,变量值:。;%JAVA_HOME%\lib\dt.jar;%JAVA_HOME%\libools.jar
最前面有个点,代表的是当前路径,一定要加上。(如下图所示:)
到此为止,JDK的安装及配置全部结束,下面来检测一下,安装是否成功。
win+R输入CMD。(如下图所示:)
弹出命令行,直接输入Java-version,如果出现下面内容即说明JRE-Java的运行环境安装成功。作为Java开发这个不够。(如下图所示:)
继续输入javac。(如下图所示:)
继续输入Java。(如下图所示:)
出现以上内容,才能说明JDK完全安装成功。
四、配置的各个变量的意义
说明:环境变量的变量名不区分大小写,只是一般用大写容易区分
JAVA_HOME:就是jdk的安装路径
这样即使以后需要更改jdk路径,直接修改JAVA_HOME就可以了,不必在修改path和classpath。
Path:%JAVA_HOME%\bin;%JAVA_HOME%\jre\bin;
指向bin目录,这样调用javac编译源文件,或者调用java命令运行字节码文件时,首先在当前目录寻找,如果找不到,就会到path路径中寻找。
classpath:.;%JAVA_HOME%\lib;%JAVA_HOME%\libools.jar
指向需要运行的文件路径,其实这个classpath在JDK5之后可以不用配置,在以后的开发中不会影响。
变速齿轮|
jdk环境变量配置win10详细图文教程说明
相信懂电脑的用户都应该知道JDK环境变量配置这个词,也是那些程序员和编程人员经常会碰到的问题,而每个电脑操作系统也偶尔会需要配置的问题,那么今天小编就通过这篇文章给大家讲讲WIN10应该怎么进行JDK环境变量配置,下面就通过这篇文章给大家介绍一下,一起往下看。
1、第一步:首先要打开系统环境变量配置的页面。具体操作是:打开开始菜单,找到此电脑,然后右键更多rarr;属性。(如下图所示:)
2、第二步:在弹出的页面,选择高级系统设置。(如下图所示:)
3、第三步:在弹出的页面,选择环境变量(N)hellip;。(如下图所示:)
4、第四步:在弹出的页面,系统变量区域,选择新建。(如下图所示:)
5、第五步:在新建页面,输入变量名JAVA_HOME;变量值你的jdk的路径(请参照下图,找到你的安装路径),然后点击确定。(如下图所示:)
6、第六步:在系统变量区域,选择新建,输入变量名CLASSPATH;变量值:。;%JAVA_HOME%\lib\dt.jar;%JAVA_HOME%\libools.jar;。请注意变量值中,前面的点和分号,可以直接复制此变量值,然后点击确定。(如下图所示:)
7、第七步:通过滚轴,在系统变量区域找到Path变量,并双击打开。点击新建,添加如下两行代码(红色选择框中的两行代码)。(如下图所示:)
8、第八步:使用Windows图标+R,快速打开运行操作界面,并输入cmd,回车确认。(如下图所示:)
9、第九步:在命令行输入javandash;version;如果能显示java的版本信息,则表示配置成功。(如下图所示:)
变速齿轮|
如何在windows10操作系统的电脑上配置java
jdk是使用java过程中必须使用到的软件。但是在下载以后还需要通过配置环境变量才能顺利运行。今天给大家带来详细的图文教程来解决win10系统下jdk环境变量配置的操作问题。
整个环节需要配置3个环境变量,小编接下来讲给大家一一说明。
一、JAVA_HOME
直接使用win+e打开电脑资源管理器,鼠标右键此电脑,打开属性
之后选择窗口左侧的高级系统设置
在新弹出的高级窗口里面点击环境变量
之后点击下方的新建按钮,
变量名设置为:JAVA_HOM
变量值则是jdk的安装路径,
我这里设置的是D:\java\jdk1.8.0_171
点击确定,第一个环境变量就完成设置了。
二、PATH
在完成第一步的变量配置以后,我们会在系统变量里注意到多了一个path的变量,要注意的是系统原来就有path,我们接下来要修改的path是值那里显示包含java的那个
在选中path以后点击编辑会出来下图的页面,直接在这个页面中点击新建,输入新的变量值
%JAVA_HOME%\bin
之后点击确定就可以了。
三、CLASSPATH
在完成前两步的变量以后,在系统变量中再次新建一个,变量名为CLASSPATH,变量值为
.;%JAVA_HOME%\lib;%JAVA_HOME%\lib\tool.jar
之后重新进入之前的path变量的编辑页面中,新建
%CLASSPATH%
这就完成了3个变量的全部设置过程。
之后使用win+r打开运行功能。输入cmd
之后在CMD窗口输入:java,出现以下
在CMD窗口输入:javac,出现以下
如果两张显示都无误,就说明变量设置成功。如果提示不一样,就说明设置,请按照步骤重新检查自己的路径设置。
总结
以上就是win10系统下jdk环境变量配置的详细图文教程了,希望对各位朋友们有所帮助。
windows10配置jdk方法
Windows10正式版发布后,不少用户都在第一时间对系统进行了升级。但是,最近有位刚刚升级的用户反映自己因为工作需求要在Windows10环境下配置Java JDK系统环境变量,却不知道该如何操作。接下来就向大家分享Win10环境下配置Java JDK系统环境变量的具体方法。
(一)准备工作:
从Oracle官网下载Java JDK安装包(版本自己决定,本案例使用的是最新的8U60版本)。
(二)开始安装:
下载后JDK安装包后,双击运行安装程序。傻瓜式安装程序,除了安装路径,其他的安装默认的来没有什么需要变动的,直接“下一步”到结束即可(推荐只修改安装路径的盘符即可,JRE的安装和JDK的一样,几乎不需要变动)。
(三)操作指导:
1、右击我的电脑图标(windows10中为“此电脑”),选择“属性”,打开“系统”对话框,点击“高级系统设置”标签。
2、弹出“系统属性”对话框,选择系统属性下的“高级”标签。选择“启动和故障恢复”下的“环境变量(N)...“按钮,打开“环境变量”对话框。
3、在变量值中添加数据时,推荐使用copy大法。直接复制、粘贴,减少出错率。
找到Java JDK的安装路径,在资源管理器的地址栏中按ctrl+A,再按ctrl+C(或选中后右击选择“复制”),然后在需要添加或修改的地方直接按ctrl+V即可。
4、配置环境变量:新建 JAVA_HOME 环境变量在打开的“环境变量”对话框中,点击“新建(W)...”按钮。弹出“新建系统变量”对话框。在对话框中的“变量名:”中添加 JAVA_HOME ,在“变量值:”中添加java JDK文件的安装路径,点击“确定”。(案例中的为小编的java JDK安装路径,仅作为参考,请大家按照自己的实际情况自己填写)。如:C:\Program Files\Java\jdk1.8.0_60
5、配置环境变量:编辑Path系统变量在“系统变量(S)”下找到变量名为“Path”的系统变量。双击或选中“Path”系统变量,打开“编辑系统变量”对话框。在“变量值(V)”中的开头或末尾添加java JDK的bin路径,并在路径末尾加上分号“;”,点击“确定”。(推荐在path环境变量开头添加,便于计算机快速查找)。如:C:\Program Files\Java\jdk1.8.0_60\bin。
6、到这里,Java JDK的环境变量已经基本配置完成了,然后一路“确定”下去即可
7、验证配置:在完成以上步骤后,说明你的Java JDK已经基本安装完成了。但是,为了以防万一我们还需要做一个配置验证,来测试Java JDK是否配置正确,是否可用。
(1)、按WIN+R键打开运行对话框,输入命令“cmd”,打开“命令提示符”窗口。
(2)、在命令提示符依次输入命令:java、javac、javaw、java -version、java -verbose,查看其返回值。如果没有出现“不是内部或外部命令,也不是可运行的程序或批处理文件。”或有(空)返回值时,那恭喜Java JDK,安装、配置成功了!
相信许多在使用windows10系统了,使用windows10怎么配置jdk呢?每个做java开发的用户都是需要安装jdk的,安装jdk完后还需要配置jdk。那么windows10要怎么配置jdk呢?下面我们就一起来看看windows10peizjdk方法。
windows10配置jdk步骤:
1、首先要打开系统环境变量配置的页面。具体操作是:打开开始菜单,找到“此电脑”,然后右键“更多”→“属性”。
2、在弹出的页面,选择“高级系统设置”。
3、在弹出的页面,选择“环境变量(N)”。
4、在弹出的页面,系统变量区域,选择“新建”。
5、在新建页面,输入变量名“JAVA_HOME”;变量值“你的jdk的路径(请参照下图,找到你的安装路径)”,然后点击“确定”。
6、在系统变量区域,选择“新建”,输入变量名“CLASSPATH”;变量值:“.;%JAVA_HOME%\lib\dt.jar;%JAVA_HOME%\lib\tools.jar;”。请注意变量值中,前面的“点“和”分号”,可以直接复制此变量值。然后点击“确定”。
7、通过滚轴,在系统变量区域找到“Path”变量,并双击打开。点击新建,添加如下两行代码(红色选择框中的两行代码)。
8、使用Windows图标+R,快速打开“运行”操作界面,并输入cmd,回车确认。
9、在命令行输入java_version;如果能显示java的版本信息,则表示配置成功。
以上就是windows10配置jdk的方法,有需要配置的用户可以根据以上步骤来操作,希望可以帮到大家。
声明:本站所有文章资源内容,如无特殊说明或标注,均为采集网络资源。如若本站内容侵犯了原著者的合法权益,可联系本站删除。