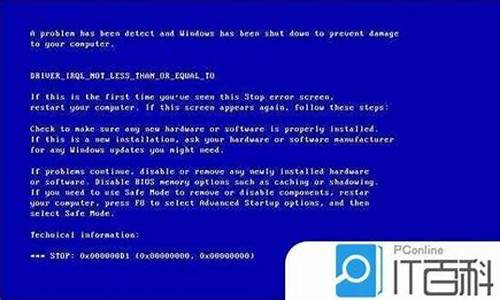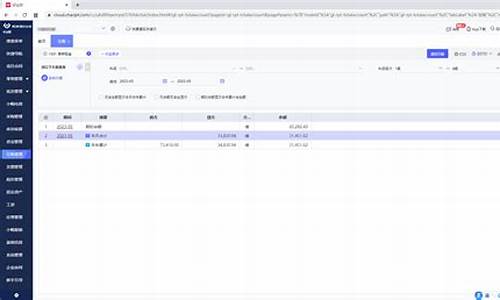电脑系统无法提供服务,系统应用无法提供服务
1.Windows无法打开帮助和支持的解决办法
2.为什么我启动Server老提示本计算机 无法启动Server 服务,错误1450:系统资源不足,无法完成请求的服务。
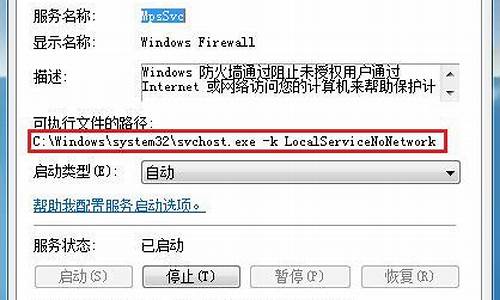
从提示可以看出,是系统的诊断策略服务已被禁用,通过打开服务,就能解决问题,这里分享下解决方法。
1、首先在电脑中打开“运行”,点击“控制面板”,如下图所示。
2、然后在打开的控制面板中,点击“管理工具”选项,如下图所示。
3、接着在打开的工具页面中,双击“服务”选项,如下图所示。
4、然后双击“Diagnostic Service Host”服务,如下图所示。
5、将“启动类型”设置为“手动”或者“自动”,如下图所示。
6、最后点击“应用”“确定”即可,如下图所示完成了。
Windows无法打开帮助和支持的解决办法
建议进入 设备管理器下是否可以看到 网络设备,
若是在设备管理器显示 网卡异常(有黄叹号或问号等),建议重装下网卡驱动。
若无效,还请尝试以下的方案。
1、按“Win+R”组合键打开运行,在打开的运行窗口中,输入命令services.msc,然后点击确定按钮,打开系统服务窗口;
2、找到System Event Notification Service服务项,同时双击打开该服务的属性窗口;
3、在属性窗口中,点击“启动类型”菜单项,在下拉菜单中选择“自动”一项,然后点击启用,确定;
4、鼠标右键点击开始按钮,在弹出菜单中选择“Windows Powershell(管理员)”(CMD可以套用)菜单项;
5、输入netsh Winsock Reset Catalog,回车;
6、重启电脑。
为什么我启动Server老提示本计算机 无法启动Server 服务,错误1450:系统资源不足,无法完成请求的服务。
Windows不能打开帮助和支持,目前市面上许多Ghost克隆版的XP系统多为精简版系统,在制作镜像之前就已经将一些多余的、累赘的文件或程序卸载了,目的是为了节约空间、提高运行效率。以下是我为大家收集的Windows无法打开帮助和支持的解决办法,仅供参考,希望能够帮助到大家。
Windows不能打开帮助和支持的解决办法如下:
第一步:开启帮助和支持服务,鼠标右键点击“我的电脑”——>选择“管理”——>在“计算机管理”左边展开“服务和应用程序”——>单击“服务” ——>在右边窗口中找到并双击打开“Help and Support”服务——>将其“启动类型”设置为“自动”——>在“服务器状态”下方点击“启动”——>点击“确定”退出;假如这一步完成之后,仍然不能打开系统帮助文件,或点击帮助文件后没有任何反应,说明帮助文件不存在或已被删除,请看第二步;
第二步:打开C:WINDOWSHelp目录,查看文件夹中是否没有相应的文件,如果因为使用精简版XP系统造成帮助文件被删除,那么该目录下的文件夹应该都是空的;目前网络上很难下载到完整的windows帮助文件,所以先找到一台能够正常使用系统帮助的电脑,将该电脑的C盘windows目录下的Htlp文件夹整个复制,然后通过QQ文件传输或U盘等方式拷贝到自己电脑的C:WINDOWS目录下覆盖原有的Htlp文件夹即可;
Windows不能打开帮助和支持的问题,往往很难通过直接启动“Help and Support”服务得到解决,因为Ghost精简版XP在制作之初就已经将Help文件夹中的文件删除了,这是为了达到节约系统空间的目的,所以只能使用拷贝别人电脑上的Help文件夹的方法解决Windows不能打开帮助和支持的问题。
拓展内容:
1、定期整理硬盘
严重的硬盘碎片会大幅度降低你的电脑响应速度。所以你就需要定期的对磁盘进行清理,磁盘清理非常简单,首先单击“开始”,依次指向“所有程序”、“附件”、“系统工具”,然后单击“磁盘清理”。如果有多个驱动器,会提示您指定要清理的驱动器。
2、定期清理Windows注册表
防止注册表垃圾使用Registry First Aid这类工具。不要使用Outlook Express,它把垃圾邮件过滤器存放在注册表中。注册表的清理工具网上有很多,笔者给大家推荐两款注册表吸尘器和RegClear。但是有一点,清理前必须先备份注册表。
3、尽可能不用"管理员"账户登录
不要总用"管理员"账户登录,尤其是从外部向你的.PC中拷贝文件的时候。如果你只是用普通权限的用户登录,大多数恶意软件都不能得逞。创建一个受限帐户很简单,就不需要一一介绍了吧,在控制面板的“用户帐户”下就可以创建了。
4、小心你安装的东西
许多“免费”工具带有间谍程序,很难杀掉。用你要安装的软件名和"间谍软件"作为关键词,在网上搜一下,如果发现任何间谍软件报告,就不要安装。
5、保持杀毒和反间谍软件的更新
恶意软件经常在注册表中制造垃圾,还会启动不必要的Windows服务,做许多降低系统性能的事情,甚至导致系统根本无法工作。
Windows登录类型
登录类型1:交互式登录(Interactive)
这应该是你最先想到的登录方式吧,所谓交互式登录就是指用户在计算机的控制台上进行的登录,也就是在本地键盘上进行的登录,但不要忘记通过KVM登录仍然属于交互式登录,虽然它是基于网络的。
登录类型2:网络(Network)
当你从网络的上访问一台计算机时在大多数情况下Windows记为类型3,最常见的情况就是连接到共享文件夹或者共享打印机时。另外大多数情况下通过网络登录IIS时也被记为这种类型,但基本验证方式的IIS登录是个例外,它将被记为类型8,下面将讲述。
登录类型3:批处理(Batch)
当Windows运行一个计划任务时,“计划任务服务”将为这个任务首先创建一个新的登录会话以便它能在此计划任务所配置的用户账户下运行,当这种登录出现时,Windows在日志中记为类型4,对于其它类型的工作任务系统,依赖于它的设计,也可以在开始工作时产生类型4的登录事件,类型4登录通常表明某计划任务启动,但也可能是一个恶意用户通过计划任务来猜测用户密码,这种尝试将产生一个类型4的登录失败事件,但是这种失败登录也可能是由于计划任务的用户密码没能同步更改造成的,比如用户密码更改了,而忘记了在计划任务中进行更改。
登录类型4:服务(Service)
与计划任务类似,每种服务都被配置在某个特定的用户账户下运行,当一个服务开始时,Windows首先为这个特定的用户创建一个登录会话,这将被记为类型5,失败的类型5通常表明用户的密码已变而这里没得到更新,当然这也可能是由恶意用户的密码猜测引起的,但是这种可能性比较小,因为创建一个新的服务或编辑一个已存在的服务默认情况下都要求是管理员或servers operators身份,而这种身份的恶意用户,已经有足够的能力来干他的坏事了,已经用不着费力来猜测服务密码了。
登录类型5:解锁(Unlock)
你可能希望当一个用户离开他的计算机时相应的工作站自动开始一个密码保护的屏保,当一个用户回来解锁时,Windows就把这种解锁操作认为是一个类型7的登录,失败的类型7登录表明有人输入了错误的密码或者有人在尝试解锁计算机。
登录类型6:网络明文(NetworkCleartext)
这种登录表明这是一个像类型3一样的网络登录,但是这种登录的密码在网络上是通过明文传输的,Windows Server服务是不允许通过明文验证连接到共享文件夹或打印机的,据我所知只有当从一个使用Advapi的ASP脚本登录或者一个用户使用基本验证方式登录IIS才会是这种登录类型。 “登录过程”栏都将列出Advapi。
登录类型7:新凭证(NewCredentials)
当你使用带/Netonly参数的RUNAS命令运行一个程序时,RUNAS以本地当前登录用户运行它,但如果这个程序需要连接到网络上的其它计算机时,这时就将以RUNAS命令中指定的用户进行连接,同时Windows将把这种登录记为类型9,如果RUNAS命令没带/Netonly参数,那么这个程序就将以指定的用户运行,但日志中的登录类型是2。
登录类型8:远程交互(RemoteInteractive)
当你通过终端服务、远程桌面或远程协助访问计算机时,Windows将记为类型10,以便与真正的控制台登录相区别,注意XP之前的版本不支持这种登录类型,比如Windows 2000仍然会把终端服务登录记为类型2。
登录类型9:缓存交互(CachedInteractive)
Windows支持一种称为缓存登录的功能,这种功能对移动用户尤其有利,比如你在自己网络之外以域用户登录而无法登录域控制器时就将使用这种功能,默认情况下,Windows缓存了最近10次交互式域登录的凭证HASH,如果以后当你以一个域用户登录而又没有域控制器可用时,Windows将使用这些HASH来验证你的身份。
在我的电脑上点击右键,选择管理
在最下面的(服务和应用程序)中打开,选择服务,则右边的窗口中会显示系统的全部服务内容
找到Server服务,双击弹出窗口
1)是不是服务的显示名称是:Server;服务名称:lanmanserver
2)如果是的话;第一点请查看此服务是否自动运行。如果不是请改成自动运行。
造成这样的错误是因为几种原因:
1)系统物理内存不足
解决方法:
1a)买内存条加内存
1b)增加虚拟内存(在我的电脑右键->属性->高级(选项卡)->性能下面选设置->高级(选项卡)->点击最下面的更改->自己设置更大的虚拟内存)
1c)减少不必要的开机启动项
(如果装360安全卫士,在里面的工具大全里面,找开机加速,在里面停止不必要的开机自启动程序)
(如果未安装360,其一,单击“开始->运行”,键入“msconfig”,单击“确定”按钮,单击“启动”选卡,清除(最好是不勾上,不删除的话不会删除注册表的信息,对系统影响较小)不需要自启动的程序前的复选框。其二,单击“开始->运行”,键入“sysedit”,单击“确定”按钮,删除“autoexec.bat”、“win.ini”和“config.sys”文件中不必要的自启动的程序行。然后,重新启动计算机。)在这里面的第二点不建议,如果弄不好会有错。第一点,开机后会提示,勾上选择不再提示。
2)操作系统盘,C盘的磁盘空间不足。
解决方法:
1)删除C盘下不必要的软件
2)开始->程序->附件->系统工具->磁盘清理->C盘(通过磁盘清理释放C盘空间)
3)重新做系统,给C盘系统盘更多的物理空间
声明:本站所有文章资源内容,如无特殊说明或标注,均为采集网络资源。如若本站内容侵犯了原著者的合法权益,可联系本站删除。