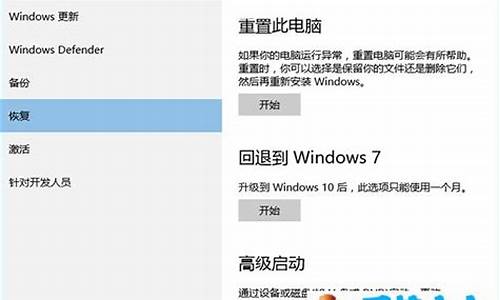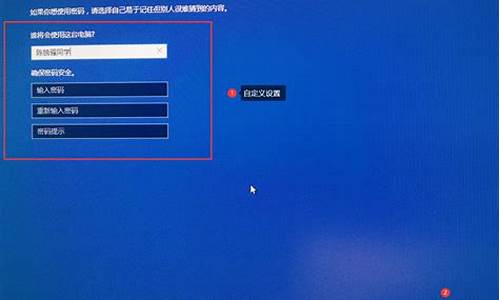系统文件损坏会有什么现象_电脑系统文件损坏会怎么样
1.电脑开机提示系统文件损坏或丢失?试试这个方法!
2.如果电脑系统损坏,再备份后重装会不会有影响
3.文件损坏或丢失?遭遇电脑非正常重启的悲剧!
4.电脑无法正常工作?这些问题可能是罪魁祸首
5.笔记本电脑显示文件损坏怎么办
6.电脑重装系统:解决探索者文件受损问题
7.win10 引导文件坏了怎么办
8.电脑c盘文件损坏了怎么办
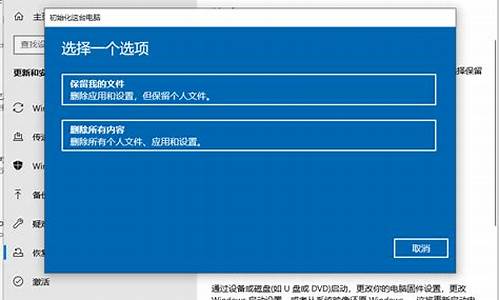
笔记本电脑就是默认光驱启动,你将BIOS恢复到出厂设置试试。系统文件受损,请修复系统。
修复方法一开机按F8不动到高级选项出现在松手,选“最近一次的正确配置”回车修复。
修复方法二请开机按F8进入到安全模式中用系统自带的系统还原,还原到你没有出现这次故障的时候修复。
修复方法三如果故障依旧,使用系统盘修复,打开命令提示符输入SFC /SCANNOW 回车(SFC和/之间有一个空格),插入原装系统盘修复系统,系统会自动对比修复的。
修复方法四如果故障依旧,在BIOS中设置光驱为第一启动设备插入系统安装盘按R键选择“修复安装”即可。
修复方法五如果故障依旧,建议重装操作系统。
修复建议如果实在不行,建议选择修复安装,这样即修复了系统,又可使C盘的程序和文件不受损失。
硬件问题如果是硬件问题,建议返修。
电脑开机提示系统文件损坏或丢失?试试这个方法!
您的系统文件已经损坏,建议您重新安装系统。也可以试试利用PE系统修复,具体的就用PE里那个小箱子似的软件修复启动项看看。修复系统后重启电脑。
最后一次正确的配置在开机启动未进入到操作系统之前我们按下F8键,选择“最后一次正确的配置”然后回车即可。此方法只能解决因出现配置问题进不了系统的情况(例如更换新硬件或加载新驱动后造成的蓝屏),由于此方法操作简单,因此再出现进不了系统的时候首先要采取此方法。
安全模式如果“最后一次正确的配置”不能解决问题,说明可能有点棘手了,不过没关系我们还有法宝,对,那就是安全模式,进入安全模式的目的就是进行病毒的查杀(很多情况下造成电脑进不去系统都是因为病毒的原因),彻底检查每一个盘符之后,重新启动电脑即可解决问题。
windows系统还原此还原非比还原,跟我们平时所讲的重做系统大有不同,重做系统会造成系统所在盘符的数据的丢失,而windows系统还原是在不需要重新安装操作系统,也不会破坏数据文件的前提下使系统回到工作状态。
一键还原现在很多的操作系统安装盘完成之后都会附带一键还原,当然我们也可以在安装完成之后自己装一键还原,使用一键还原之前我们先要进行系统的备份,如果你没有备份的话是不能使用一键还原的,当然如果你没有一键还原或者没有备份的话,此方法可以PASS掉,一键还原就是重装系统,只不过把它集成在了开机选项中。
如果电脑系统损坏,再备份后重装会不会有影响
电脑开机提示系统文件损坏或丢失,这是很多人都遇到过的问题。但别担心,这里有一个简单的方法可以帮助你解决这个问题。
关机重启,按F8键当电脑开机提示系统文件损坏或丢失时,首先需要关机重启。等硬件信息展示完毕后,按F8键,这时会弹出选项菜单。
选择“最后一次正确配置”在选项菜单中,选择“最后一次正确配置”,然后按一下回车键。
电脑自动回到正常状态这时,电脑就会自动回到正常状态,你就可以进入系统了。
检查电脑状态进入系统后,你可以检查一下电脑的状态,看看是否已经恢复了最佳状态。
如果还有问题如果还是有问题,别灰心,可能需要重新安装或还原操作系统。但是,这个方法对于大多数情况都是有效的。
文件损坏或丢失?遭遇电脑非正常重启的悲剧!
没什么影响(不过已损坏的系统备份没什么意义呀),重装系统时注意选择安装到C盘,以免影响其他中的数据。
重装系统建议使用U盘来完成。
用U盘(16G左右就行)装系统,应先将U盘制作为可引导系统的盘(就是启动盘)。然后将系统文件复制到该U盘的GHO文件夹或ISO文件夹中(系统文件是GHO文件就复制到GHO中,是ISO文件就复制到ISO文件夹中,系统文件可以购买或下载,如果下载建议去系统之家),再用该U盘引导电脑(通常是将已制作好的U盘启动盘插入U口,启动电脑后按F12键或F8键或ESC键,不同电脑会有不同,调出引导菜单后选择U盘引导),进去后先备份重要资料,然后就可以装系统了。
制作U盘启动盘建议用“大白菜U盘启动制作工具”,网上下载后操作非常简单--下载安装--运行“大白菜U盘启动制作工具”--按提示插入U盘--开始制作--一分钟后制作完成(大白菜官网有详细使用教程)。
电脑无法正常工作?这些问题可能是罪魁祸首
当你的电脑在处理文件或运行程序时突然关机,这可能会导致文件损坏或丢失。这可是一种相当棘手的情况,尤其是当你手头的工作或数据非常重要时。不过,别担心!本文将介绍一款数据恢复工具,帮助你找回丢失的文件。
误删除恢复这款数据恢复工具内置了“误删除恢复”功能,它可以深度扫描你的C盘,帮你找回那些宝贵的文件。
深度扫描使用这个数据恢复工具,你只需进行简单的操作,它就会深度扫描你的电脑,找回你丢失的文件。
安装位置为了顺利使用这个数据恢复工具,你需要把软件安装在电脑的其他分区。
勾选恢复完成扫描后,所有丢失的文件都会出现在你眼前。你只需勾选所需的文件,然后点击“恢复”按钮,这些文件就会重新回到你的电脑中。
及时检查
下次遇到电脑非正常重启,记得第一时间检查是否文件丢失。如果确实丢失了,赶紧使用数据恢复工具来拯救你的文件吧!
笔记本电脑显示文件损坏怎么办
电脑出现故障是一件很烦人的事情,尤其是当您不知道如何解决问题时。本文将为您介绍一些常见的电脑故障,以及如何解决这些问题。
操作系统文件损坏如果您的电脑无法正常工作,可能是因为操作系统文件损坏。您可以尝试重新安装操作系统,以修复损坏的文件并恢复电脑的正常性能。
MBR表损坏MBR表损坏是电脑无法启动的常见问题。您可以使用U盘或光盘引导进入PE系统,使用分区软件修复MBR表,以解决电脑无法启动的问题。
硬盘数据线松动硬盘数据线松动也可能影响电脑的性能。请检查数据线和电源线是否插紧,如果是线坏了,及时更换新的可以解决问题。
硬盘损坏如果您的硬盘已经损坏,数据恢复将是一项艰巨的任务。您可以尝试重装系统,如果重装不了,可以尝试重新给硬盘分区。如果分不了区,您可以尝试低级格式化硬盘。如果BIOS无法识别到硬盘,那么您只能更换新的硬盘了。
电脑重装系统:解决探索者文件受损问题
1. 电脑出现文件损坏
有想转载请注明出处,谢谢合作。 相信很多网友在电脑使用过程中收到过这样的提示,任务栏右下角出来一个小提示,说你的某个文件已经损坏,请运行chkdsk修复。
其实这个工具是很强大的,不过不好意思对此类问题无效。那么遇到这个问题该如何解决和这个chkdsk到底能干什么用请看我下面阐述。
一、遇到任务栏右下角提示有文件损坏要求运行chkdsk修复的情况 比如我的机器提示C:\Documents and Settings\pifd\Local Settings\Application Data\Microsoft\Outlook\test.mxl这个文件损坏,这种情况的产生有三种可能: 1、非正常关机 2、病毒造成的破坏 3、硬盘问题(经常频繁的出现不同的文件损坏就可以判定为硬盘有坏道了) 这个问题的解决方法是直接进入那个目录,删除那个文件,比如我举的这个例子,我就直接打开我的电脑点进C:\Documents and Settings\pifd\Local Settings\Application Data\Microsoft\Outlook\这个目录里,把test.mxl删掉 就好了。可是问题来了,一般它报的文件基本上都在系统的配置文件夹里,Local Settings这一层目录是隐藏的,那么您可以选择在我的电脑的地址栏里面直接输入整个目录然后回车就可以进去了,或者我的电脑之后点击工具-文件夹选项-查看 里面有两个设置 隐藏受保护的系统文件 前面的勾去掉,在选择下面的显示所有文件,然后应用确定就可以看到隐藏文件了。
一般情况下删除完有问题的文件是不会造成软件故障的,因为它损坏的多半是备份文件或者配置文件这类随软件启动就会改写的文件。如果影响了该软件使用,那么重新安装这个软件就好了。
二、CHKDSK这个命令到底能干什么用? 这个工具其实挺强大的,可以用来修复磁盘或者卷的问题。我还遇到过机器运行特别慢,重做系统后过了一个月半个月的又特别慢的情况然后用这个命令修复好了。
这个命令的使用,前提是你的系统里这个目录下windows\system32\autochk.exe有这个文件。不然该命令无法运行。
下面举例该命令的使用方法 1、机器开机蓝屏0X000000ED 这个蓝屏代码是典型的硬盘或者卷的问题造成的蓝屏,一般到这时候安全模式也进不去了。那么这个问题怎么修复呢,这时候最古老的系统安装盘就起作用了,是原版的安装盘哦,可不是ghost的那种,把光盘放入到光驱,引导启动系统安装,到安装界面的时候选择按R进入控制台修复,进入控制台之后会停在 C:\windows\提示符下,这里我们就输入 chkdsk -r就可以开始修复错误了,中间会有一段时间运行特别慢,根本就不动,这时候一定要耐心等待千万不要以为是死机了而重新启动,修复完成后重新启动计算机,就可以进入系统了,进入之后建议先杀毒,然后重新启动测试,如果重新启动就不会再出了,那就是卷的问题,如果还出这个代码,那说明硬盘有坏道了,硬件问题,可以换硬盘,或者把初始删除分成一个小区不使用。
2、这个命令参数很多 /F /R如何选择 系统出问题会提示你用chkdsk /F 修复,但是我要告诉你,请用/R,因为/R这个参数包含/F的功能,/F修不好的时候/R或许能管用,所以不要浪费时间直接用参数R。 3、使用chkdsk修复的时候提示修复无法完成 至今我只遇到过一次,问题比较严重,就是那个机器运行慢的,这时候可以尝试不带任何参数的线运行chkdsk。
让它检测一遍如果它能检测完,就可以加上参数/R 了,如果还不行,那么在不带参数运行之后再加上/F 运行一次。 4、其他 其实除了0X000000ED之外还有一些硬盘引起的蓝屏代码是可以用这个命令修复的。
但并不像0X000000ED那样100%管用。 如果你没有系统盘装盘也没有关系,现在有些PE就带控制台修复,比如很古老的深山红叶,还有金手指V6启动界面上就有这项的。
不过运行pe进入控制台修复的时候默认的C盘可是pe的系统盘哦,至于哪个是你的C盘自己找吧,可能是D盘也可能是E盘,在目前提示符下输入D:或者E:回车,然后输入dir能列出目录的就不是,报错的就是。 在系统里面运行这个命令。
点击开始,运行,输入cmd。在弹出的mand窗口中输入 chkdsk空格(你想要检测的盘符,比如D盘 就是D:空格 -r 然后回车。
2. 电脑开机显示文件损坏
1. 如果右下角出现文件损坏提示用chkdsk工具,如果是,请看下面的方法。这是非法关机或其它原因引起的磁盘受损,请修复一下(每个磁盘都修复一下或只修复C)。
系统自带的磁盘修复方法:
在我的电脑中选中盘符C 后单击鼠标右键选属性,在弹出的驱动器属性窗口中依次选择“工具→开始检查”并选择“自动修复文件系统错误”和“扫描并恢复坏扇区”,然后点击开始,扫描时间会因磁盘容量及扫描选项的不同而有所差异(按上面的方法做后,会弹出一个框,点是,自动关机后在开机进行修复,Win7选按计划磁盘检查按钮)。
2. 硬盘坏道将导致电脑系统文件损坏或丢失,电脑无法启动或死机。硬盘坏道可以采用NDD磁盘工具或Scandisk来修复。
3. 如果故障依旧,请还原一下系统或重装(还是不行格式化硬盘重新分区重装,在不行就要换硬盘了,或检修一下去吧)。
3. 电脑一直提示说有文件损坏怎么办
这是你上次没有正确关机导致的,现在是磁盘在自检 x 盘错误,等检查完会自动开机。
CHKDSK 的作用
chkdsk的全称是checkdisk,就是磁盘检查的意思。这个东西是当你的系统死机或者非法关机的时候由系统来调用检查磁盘的,也可以由手工通过命令行调用来检查某一个磁盘分区。该工具基于被检测的分区所用的文件系统,创建和显示磁盘的状态报告。
Chkdsk 还会列出并纠正磁盘上的错误。如果不带任何参数,chkdsk 将显示当前驱动器中的磁盘状态。
如果 CHKDSK 在文件系统数据中发现存在逻辑不一致性,CHKDSK 将执行可修复该文件系统数据的操作(前提是这些数据未处于只读模式)。
你的电脑应当是死机或是非法关机了,所以 CHKDSK在文件系统数据中发现存在逻辑不一致性,从图上看,是你的C盘出错的,等检索修复完毕,就好了。
--------------------------------------------------------------------------
1、单击开始,点击运行,输入cmd并回车打开命令提示符窗口; 2、在此窗口输入以下命令: 例如检查并修复D分区: chkdsk D: /f 回车就会启动chkdsk磁盘检查工具扫描D分区了,检查其他分区类似。
详细的参数说明如下:
CHKDSK [volume[[path]filename]]] [/F] [/V] [/R] [/X] [/I] [/C] [/L[:size]]
volume 指定驱动器(后面跟一个冒号)、装入点
或卷名。
filename 仅用于 FAT/FAT32: 指定要检查是否有碎片的文件。
/F 修复磁盘上的错误。
/V 在 FAT/FAT32 上: 显示磁盘上每个文件的完整路径和名称。
在 NTFS 上: 如果有清除消息,将其显示。
/R 查找不正确的扇区并恢复可读信息(隐含 /F)。
/L:size 仅用于 NTFS: 将日志文件大小改成指定的 KB 数。
如果没有指定大小,则显示当前的大小。
/X 如果必要,强制卷先卸下。
卷的所有打开的句柄就会无效(隐含 /F)。
/I 仅用于 NTFS: 对索引项进行强度较小的检查。
/C 仅用于 NTFS: 跳过文件夹结构的循环检查。
/I 和 /C 命令行开关跳过卷的某些检查,减少运行 Chkdsk 所需的时间。
有帮助请采
4. 电脑总显示文件已损坏怎么处理
用360电脑门诊>;综合问题>;第八页第三个,或者直接搜索"总是出现损坏文件一下",很快,很实用。电脑门诊在360安全卫士里,你也可以下载独立版。具 *** 置可能有些不同。
引用360:如果您的电脑桌面右下角经常出现文件损坏且无法读取,请运行Chkdsk工具的提示,有可能是您的非法操作后导致磁盘上出现错误,读取文件失败。此修复项可以帮您修复磁盘上出现的错误,使这些报错的文件能够正常读取。
手动的话不保证效果,但也可以试试:
任务栏右下角出现这种提示(某文件损坏,请运行运用chkksk工具修复),一般是系统垃圾文件太多导致的,主要是上网产生的垃圾文件,清理一下就好了。
系统自带的磁盘修复方法:(如果故障依旧,修复一下磁盘)
具体步骤如下(以Windows XP为例),在我的电脑中选中盘符后单击鼠标右键,在弹出的驱动器属性窗口中依次选择 “工具→开始检查”并选择“自动修复文件系统错误”和“扫描并恢复坏扇区”,然后点击开始,扫描时间会因磁盘容量及扫描选项的不同而有所差异。
希望对你有帮助。
5. 电脑提示损坏文件怎么办
这种情况是文件损坏,用WINDOWS自修复功能修复试试,具体操作如下:
点“开始”、在“运行”里输入 chkdsk c: /f 确定,
输入好:CHKDSK后,打一下空格健再输入:C:/F,:
6. 电脑出现文件损坏怎么办
点“开始”,在“运行”里输入 chkdsk c: /f 确定,
输入好:CHKDSK后,打一下空格健再输入:C:/F,;
看到:“是否计划在下次系统重新启动时检查这个卷”的提示输入:Y,回车,
重新启动电脑不要进行任何操作,让电脑自己完全启动,因为系统正在进行修复;
希望对你有所帮助!
7. 电脑出现损坏文件怎么办
文件损坏,运行系统自带的CHKDSK工具可修复,操作如下:
点左下角“开始-运行-输入 chkdsk c: /f 回车(输入 chkdsk后按一下空格键再输入c: /f ),确定。
提示是否计划下次系统重新启动时检查这个卷Y/N按Y 回车 然后重启
注意:手动重启电脑,不要进行任何操作,让电脑完成自修复。
8. 电脑上总是出现该文件已损坏,怎么办
这是非法关机或其它原因引起的磁盘受损,请修复一下(每个磁盘都修复一下或只修复C)。
系统自带的磁盘修复方法:具体步骤如下:在我的电脑中选中盘符C 后单击鼠标右键选属性,在弹出的驱动器属性窗口中依次选择“工具→开始检查”并选择“自动修复文件系统错误”和“扫描并恢复坏扇区”,然后点击开始,扫描时间会因磁盘容量及扫描选项的不同而有所差异(按上面的方法做后,会弹出一个框,点是,自动关机后在开机进行修复,Win7选按计划磁盘检查按钮)。硬盘坏道将导致电脑系统文件损坏或丢失,电脑无法启动或死机。
硬盘坏道可以采用NDD磁盘工具或Scandisk来修复。如果故障依旧,请还原一下系统或重装(还是不行格式化硬盘重新分区重装,在不行就要换硬盘了,或检修一下去吧)。
win10 引导文件坏了怎么办
探索者文件(Explorer)受损,这意味着您电脑内置的浏览器可能无法正常工作了。虽然您可能并没有感觉到太大影响,但这确实是一个潜在的隐患。不用担心,下面提供了多种解决方案,帮助您轻松解决问题。
系统还原您可以尝试使用系统自带的系统还原功能,将系统恢复到未出现此故障前的状态。如果系统无法进入,开机时请按F8进入安全模式进行还原。
系统盘修复如果问题依旧,您可以使用系统盘进行修复。只需打开命令提示符,输入“SFC /SCANNOW”并回车,然后插入原装系统盘进行修复,系统会自动对比并修复损坏的文件。
BIOS设置如果问题仍未解决,您可以在BIOS设置中将光驱设置为第一启动设备,插入原装系统安装盘,并按R键选择“修复安装”。
重新安装操作系统如果以上方法均无效,那么最后的解决方案可能是重新安装操作系统。
系统还原操作步骤只需点击“开始”菜单,然后选择“程序”->“附件”->“系统工具”->“系统还原”。接着,点击“恢复我的计算机到一个较早的时间”,按照提示操作即可。在日期页面,您会看到深色的日期,那就是还原点。选择后,点击“下一步”进行还原。
电脑c盘文件损坏了怎么办
修复系统引导文件需要制作好系统启动U盘或?Win PE U盘。
第一步:
使用制作好的系统启动U盘或?Win PE U盘,进入到命令指示符
注意:不同操作方式,操作画面可能会有差异。
第二步:
打开命令提示符,执行?bcdedit /enum?命令。
如果看到下图红框中的提示,则说明引导已经损坏。
第三步:
依次执行如下命令修复?Windows 10?的主引导记录并重建?BCD?配置文件:
BOOTREC /SCANOS 用于扫描安装成功后有引导记录了的操作系统
BOOTREC /FIXMBR 用于修复传统引导的mbr记录
BOOTREC /FIXBOOT 用于修复损坏的扇区引导
BOOTREC /REBUILDBCD 用于重建修复BCD引导记录
BOOTREC /SCANOS 命令:
BOOTREC /FIXMBR 命令:
BOOTREC /FIXBOOT 命令:
BOOTREC /REBUILDBCD 命令:此步结束后,修复则已完成。
第四步:
再次使用bcdedit /enum?命令检查引导是否重建完成。
电脑C盘是电脑中最重要的一个磁盘,因为它保存着电脑系统文件和各种应用程序。当C盘文件损坏时,其后果是非常严重的,因为这会导致电脑崩溃或者启动失败。因此,如果你遇到电脑C盘文件损坏的情况,你需要立刻采取措施来解决这个问题。
第一步:检查磁盘错误
Windows操作系统提供了一个工具来自动检查磁盘错误。这个工具可以扫描C盘并修复文件损坏问题。要使用此工具,请按照以下步骤操作:
1.打开“我的电脑”。
2.右键单击C盘,并选择“属性”。
3.单击“工具”选项卡。
4.在“错误检查”中,单击“检查”。
5.选择“扫描和修复磁盘卷错误”。
6.单击“开始”,并等待工具完成扫描和修复过程。
第二步:恢复文件
如果磁盘错误扫描结果表明你的C盘文件确实已经损坏,那么你需要执行下面步骤:
1.下载和安装一个恢复软件,如Recuva等。
2.运行恢复软件。
3.选择你希望恢复的文件类型(如word文档、、视频等)。
4.选择C盘的位置并扫描。
5.软件将搜索所有可能恢复的文件。
6.选中你想要的文件并保存。
第三步:重新安装操作系统
如果以上步骤不能解决问题,那么最后一种选择是重新安装操作系统。这将清除所有数据,并完全重建C盘。同时,备份你的文件到另一个位置是非常重要的,以避免数据丢失。
总之,电脑C盘文件损坏是一种非常严重的问题,需要尽快得到解决。你可以使用以上步骤中的任何一个方法来修复文件损坏问题。
声明:本站所有文章资源内容,如无特殊说明或标注,均为采集网络资源。如若本站内容侵犯了原著者的合法权益,可联系本站删除。